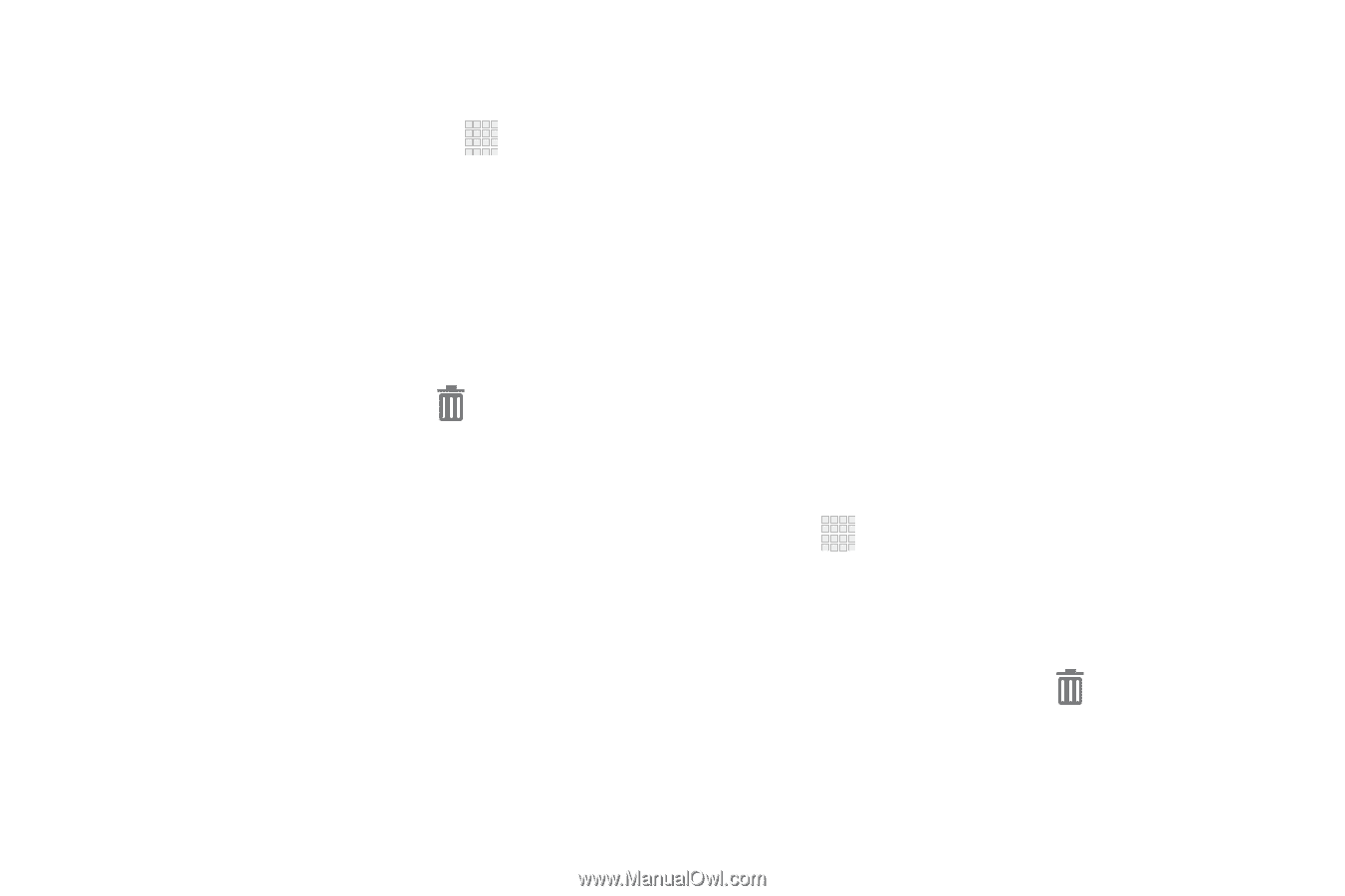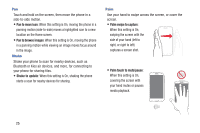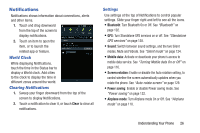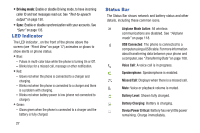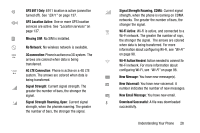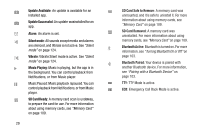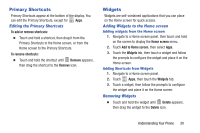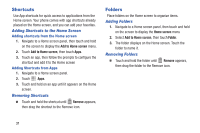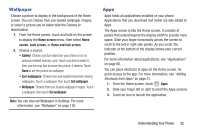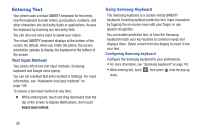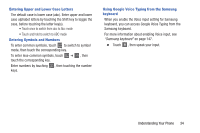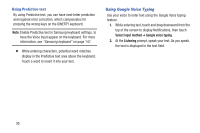Samsung SCH-I535 User Manual - Page 36
Primary Shortcuts, Widgets, Editing the Primary Shortcuts, Adding Widgets to the Home screen
 |
View all Samsung SCH-I535 manuals
Add to My Manuals
Save this manual to your list of manuals |
Page 36 highlights
Primary Shortcuts Primary Shortcuts appear at the bottom of the display. You can edit the Primary Shortcuts, except for Apps. Editing the Primary Shortcuts To add or remove shortcuts: Ⅲ Touch and hold a shortcut, then drag it from the Primary Shortcuts to the Home screen, or from the Home screen to the Primary Shortcuts. To remove shortcuts: Ⅲ Touch and hold the shortcut until Remove appears, then drag the shortcut to the Remove icon. Widgets Widgets are self-contained applications that you can place on the Home screen for quick access. Adding Widgets to the Home screen Adding widgets from the Home screen 1. Navigate to a Home screen panel, then touch and hold on the screen to display the Home screen menu. 2. Touch Add to Home screen, then select Apps. 3. Touch the Widgets tab, then touch a widget and follow the prompts to configure the widget and place it on the Home screen. Adding Shortcuts from Widgets 1. Navigate to a Home screen panel. 2. Touch Apps, then touch the Widgets tab. 3. Touch a widget, then follow the prompts to configure the widget and place it on the Home screen. Removing Widgets Ⅲ Touch and hold the widget until Delete appears, then drag the widget to the Delete icon. Understanding Your Phone 30