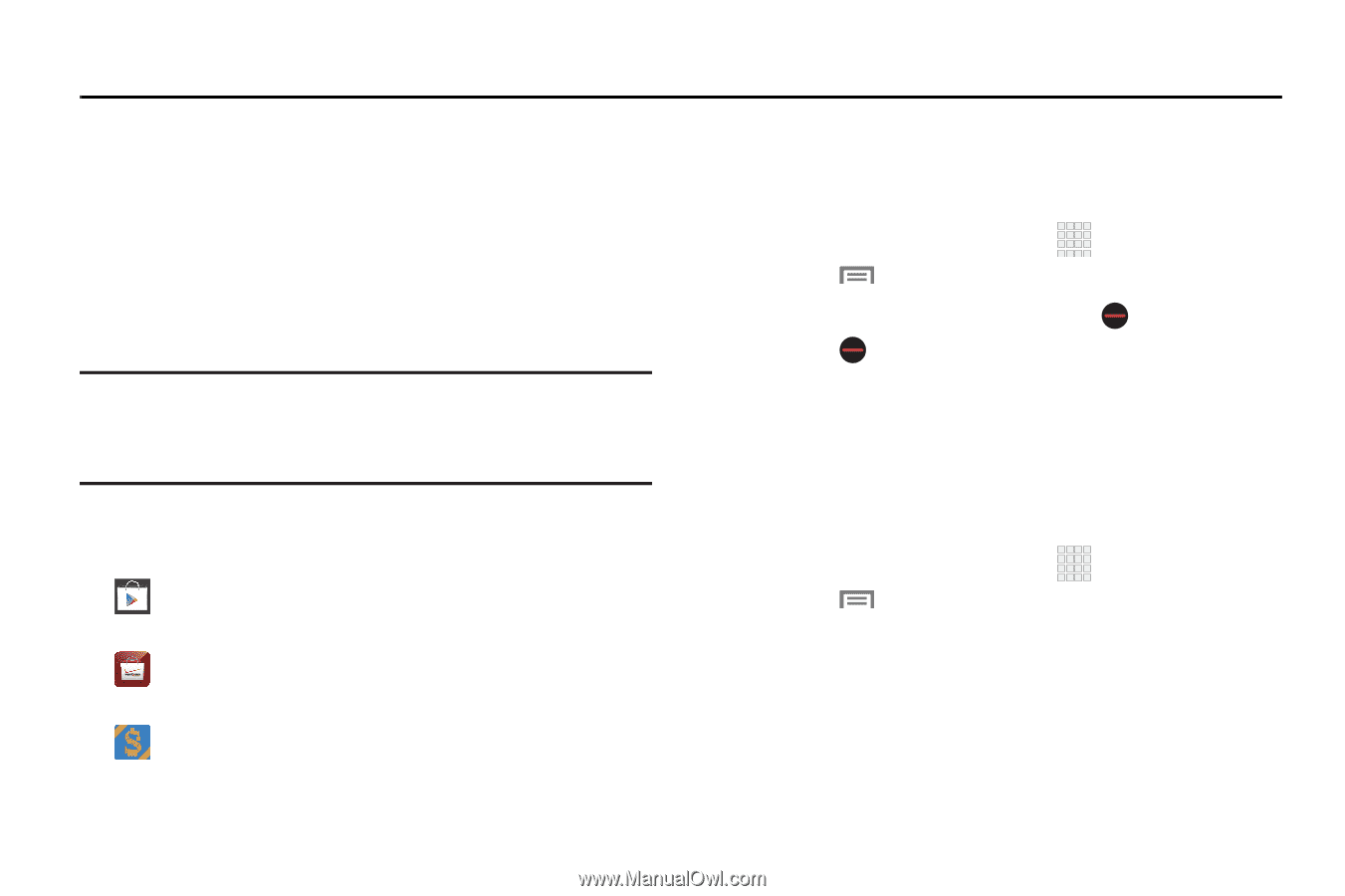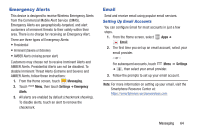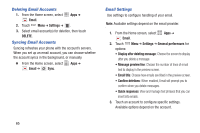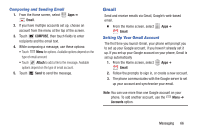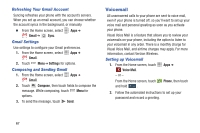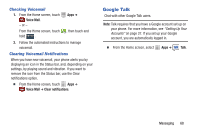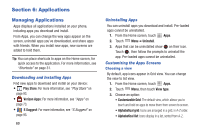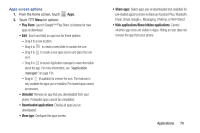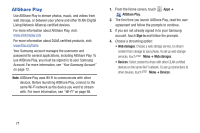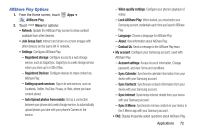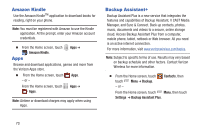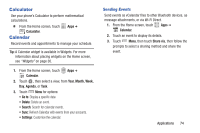Samsung SCH-I535 User Manual - Page 75
Applications, Managing Applications
 |
View all Samsung SCH-I535 manuals
Add to My Manuals
Save this manual to your list of manuals |
Page 75 highlights
Section 6: Applications Managing Applications Apps displays all applications installed on your phone, including apps you download and install. From Apps, you can change the way apps appear on the screen, uninstall apps you've downloaded, and share apps with friends. When you install new apps, new screens are added to hold them. Tip: You can place shortcuts to apps on the Home screen, for quick access to the application. For more information, see "Shortcuts" on page 31. Downloading and Installing Apps Find new apps to download and install on your device: • Play Store: For more information, see "Play Store" on page 93. • Verizon Apps: For more information, see "Apps" on page 73. • S Suggest: For more information, see "S Suggest" on page 93. 69 Uninstalling Apps You can uninstall apps you download and install. Pre-loaded apps cannot be uninstalled. 1. From the Home screen, touch Apps. 2. Touch Menu ➔ Uninstall. 3. Apps that can be uninstalled show on their icon. Touch , then follow the prompts to uninstall the app. Pre-loaded apps cannot be uninstalled. Customizing the Apps Screens Choosing a view By default, app icons appear in Grid view. You can change the view to list view. 1. From the Home screen, touch Apps. 2. Touch Menu, then touch View type. 3. Choose an option: • Customizable Grid: The default view, which allows you to touch and hold on apps to move them from screen to screen. • Alphabetical grid: Icons are arranged in a grid, in A-Z order. • Alphabetical list: Icons display in a list, sorted from A-Z.