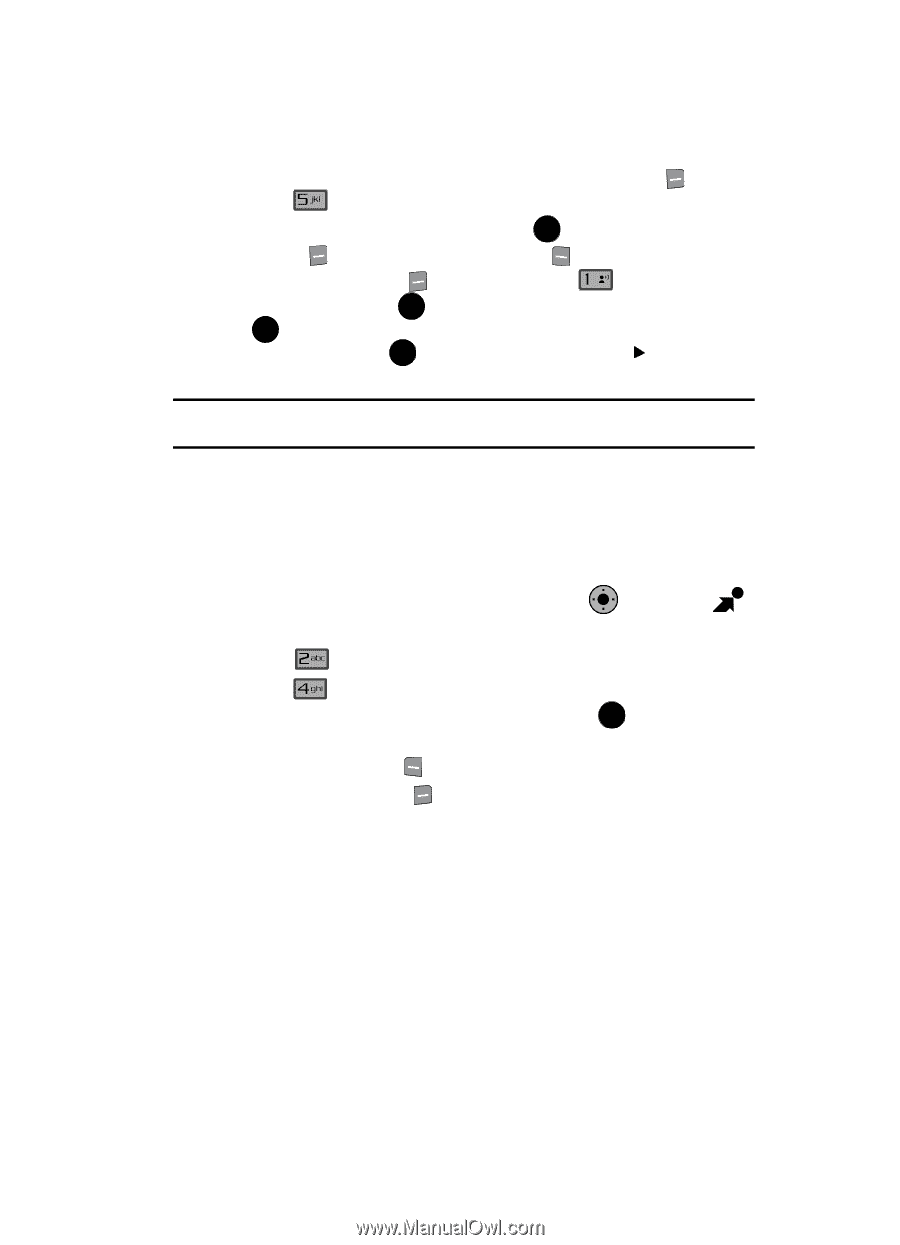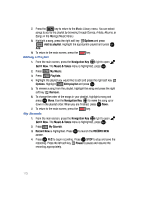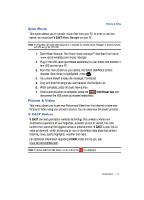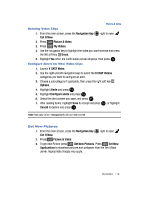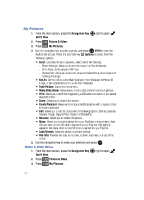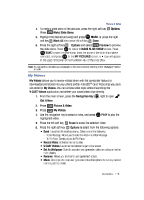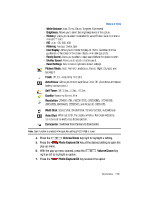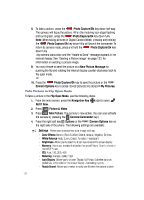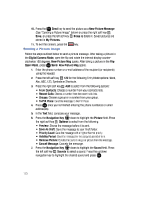Samsung SCH-U900 User Manual - Page 121
Samsung SCH-U900 Manual
 |
View all Samsung SCH-U900 manuals
Add to My Manuals
Save this manual to your list of manuals |
Page 121 highlights
Picture & Video 4. To make a slide show of the pictures, press the right soft key Options. Press soft key Make Slide Show. Mark All then press left soft key Done. 5. Highlight the desired picture(s) and press OK MARK, or press the right 6. Press the right soft key Options and select @ Preview to preview the slide show. Press OK to return to MAKE SLIDE SHOW screen. Press OK SAVE to save the slide show. Enter the name of the slide show where prompted, and press OK . In the MY PICTURES screen, a icon will appear in the upper left corner of the thumbnail view of the slide show. Note: You can set the slide show as a wallpaper on the main screen by referring to the "Wallpaper" section on p.96. My Videos My Videos allows you to review videos taken with the camcorder feature or downloaded and stored into your phone and/or microSDTM card. Video clips you save are stored in My Videos. You can access video clips without launching the V CAST Videos application and delete your saved video clips directly. 1. From the main screen, press the Navigation Key OK right to open Get It Now. 2. Press 3. Press Picture & Video. My Videos. 4. Use the navigation key to select a video, and press OK PLAY to play the highlighted video. 5. Press the left soft key 6. Press the right soft key Erase to erase the selected video. Options to select from the following options: • Send: Launches the send submenu. Select one of the following: - Video Message: Allows you to send the video in a Video Message. - To PIX Place: Sends picture to PIX Place. • Record Video: Activates the camcorder. • V CAST Videos: Launches the internet to get online videos. • Set As Wallpaper: Sets the selected user generated video as wallpaper for the main display. • Rename: Allows you to rename user generated videos. • Move: Allows you to move user generated video from phone to memory card or memory card to phone. Multimedia 118