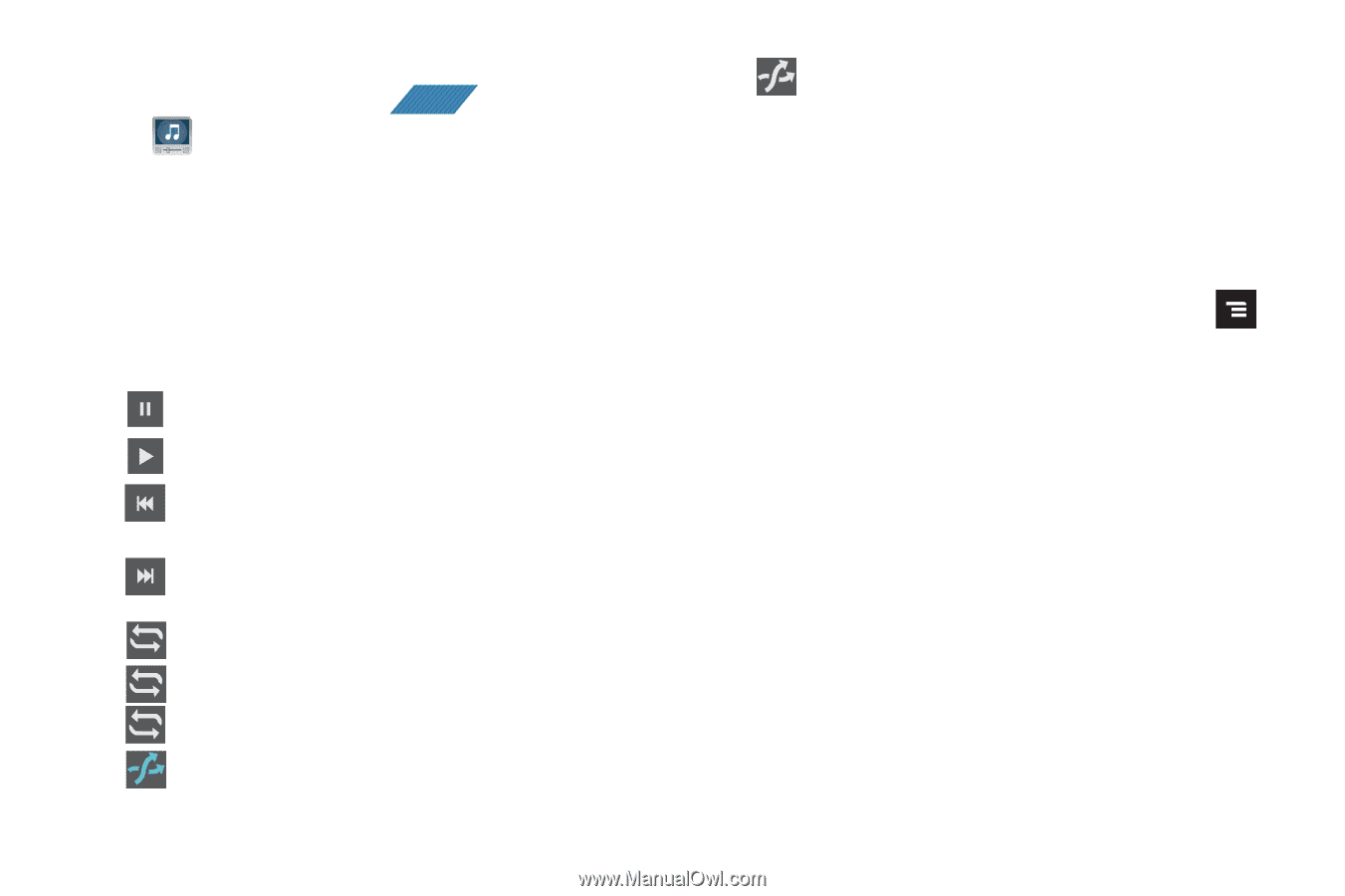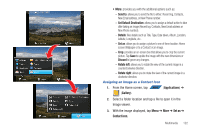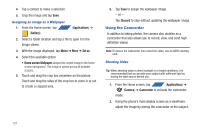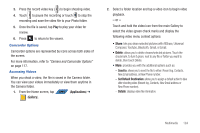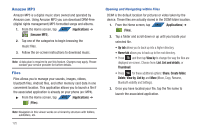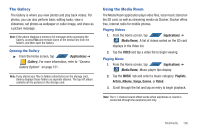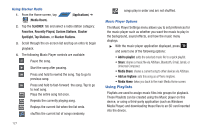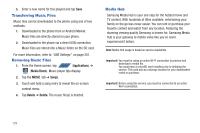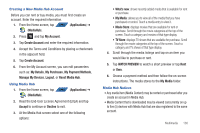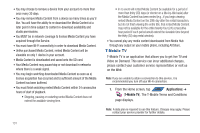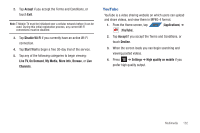Samsung SGH-T839 User Manual (user Manual) (ver.f9) (English) - Page 132
Using Playlists, Spotlight, Top Stations
 |
View all Samsung SGH-T839 manuals
Add to My Manuals
Save this manual to your list of manuals |
Page 132 highlights
Using Slacker Radio 1. From the Home screen, tap APPS (Applications) ➔ (Media Room). 2. Tap the SLACKER tab and select a radio station category: Favorites, Recently Played, Custom Stations, Slacker Spotlight, Top Stations, or Slacker Stations. 3. Scroll through the on-screen list and tap an entry to begin playback. 4. The following Music Player controls are available: Pause the song. Start the song after pausing. Press and hold to rewind the song. Tap to go to previous song. Press and hold to fast-forward the song. Tap to go to next song. Plays the entire song list once. 1 Repeats the currently playing song. ALL Replays the current list when the list ends. shuffles the current list of songs randomly. 127 songs play in order and are not shuffled. Music Player Options The Music Player Settings menu allows you to set preferences for the music player such as whether you want the music to play in the background, sound effects, and how the music menu displays. ᮣ With the music player application displayed, press and select one of the following options: • Add to playlist: adds the selected music file to a quick playlist. • Share: shares a music file via AllShare, Bluetooth, Email, Gmail, or Universal Composer. • Media Share: shares a current song to other devices via AllShare. • Add as ringtone: sets this song as a Phone ringtone. • Media Home: takes you back to the main Media Home screen. Using Playlists Playlists are used to assign music files into groups for playback. These Playlists can be created using the Music player on this device, or using a third-party application (such as Windows Media Player) and downloading those files to an SD card inserted into the device.