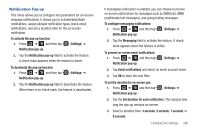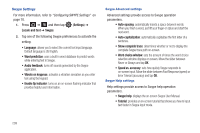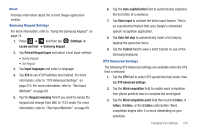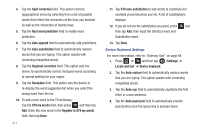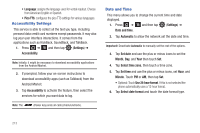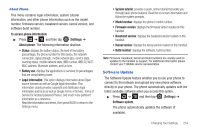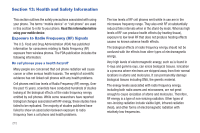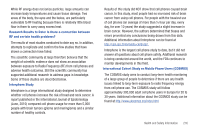Samsung SGH-T839 User Manual (user Manual) (ver.f9) (English) - Page 216
Register to XT9 my words, XT9 auto-substitution
 |
View all Samsung SGH-T839 manuals
Add to My Manuals
Save this manual to your list of manuals |
Page 216 highlights
4. Tap the Spell correction field. This option corrects typographical errors by selecting from a list of possible words that reflect the characters of the keys you touched as well as the characters of nearby keys. 5. Tap the Next word prediction field to enable word prediction. 6. Tap the Auto-append field to automatically add predictions. 7. Tap the Auto-substitution field to automatically replace words that you are typing. This option assists with correcting misspelled words. 8. Tap the Regional correction field. This option sets the device to automatically correct mistyped words according to normal spelling for your region. 9. Tap the Recapture field. This option sets the device to re-display the word suggestion list when you select the wrong word from the list. 10. To add a new word to the T9 dictionary: Tap the XT9 my words field, then press and then tap Add. Enter the new word in the Register to XT9 my words field, then tap Done. 211 11. Tap XT9 auto-substitution to add words to substitute (for example youve becomes you've). A list of substitutions displays. 12. If you do not see the substitution you want, press and then tap Add, then input the Shortcut word and Substitution word. 13. Tap Done. Device Keyboard Settings For more information, refer to "Entering Text" on page 69. 1. Press ➔ and then tap (Settings) ➔ Locale and text ➔ Device keyboard. 2. Tap the Auto-replace field to automatically replace words that you are typing. This option assists with correcting misspelled words. 3. Tap the Auto-cap field to automatically capitalize the first letter in a new sentence. 4. Tap the Auto-punctuate field to automatically provide punctuation once the space key is presses twice.