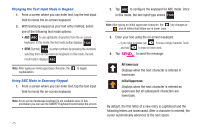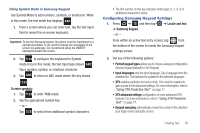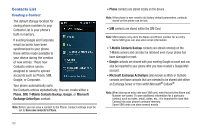Samsung SGH-T839 User Manual (user Manual) (ver.f9) (English) - Page 85
To enter symbols, Search, Shift, Space, Voice Search, Emoticons, OK/Enter, Delete - case
 |
View all Samsung SGH-T839 manuals
Add to My Manuals
Save this manual to your list of manuals |
Page 85 highlights
Search: Displays the Quick Search box that can be used to search for a key term both on the phone or online. For more information, refer to "Search Key" on page 29. Alt: Allows you to use the alternate characters displayed at the top of the QWERTY keys. Examples etc.. Shift: Changes the text input mode among Upper/Lower/Mixed case mode. Space: Inserts an empty space. Voice Search: Launches the Voice Search function. For more information, refer to "Using Google Search" on page 29. Emoticons: Launches the Emoticons page. Scroll down and tap an entry from the extensive list of emoticons. OK/Enter: Moves the insertion point to the next line in a message. Delete: Deletes the previous character, similar to the backspace key on a computer keyboard. Entering Symbols and Smileys Most symbols and punctuation marks appear as alternate characters above the primary letters and numbers on the QWERTY keyboard. To access these symbols, press and then press the appropriate key. Emoticons (Smileys) are accessed by pressing and then selecting an image from the Emoticons page that is then inserted at your current cursor position. To enter symbols: 1. Position the cursor where you want the symbol to appear within your message. 2. Press and then press the key corresponding to the symbol you want to insert. • For example, to enter " #1," you would use the keyboard sequence shown below. • Entering Text 80