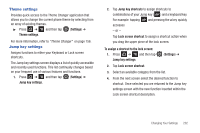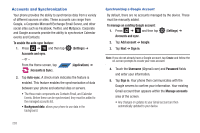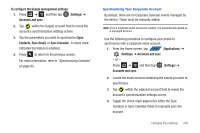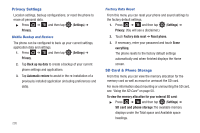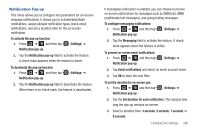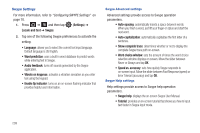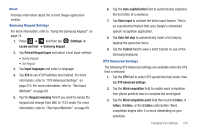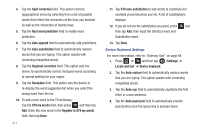Samsung SGH-T839 User Manual (user Manual) (ver.f9) (English) - Page 212
LED settings, Search Settings, To assign an LED setting for a particular activity, Settings, Search
 |
View all Samsung SGH-T839 manuals
Add to My Manuals
Save this manual to your list of manuals |
Page 212 highlights
LED settings Allows you to configure the color being used to notify a user on a recent activity. You can choose to have any of four colors displayed within the Notification LED when a chosen activity is detected. These activities consist of: • New SMS and MMS • Missed Call • New Email • Power charging Note: Once the battery has reached a100% charged state, the battery LED no longer turns on. To assign an LED setting for a particular activity: 1. Press ➔ and then tap (Settings) ➔ LED settings. 2. Tap an onscreen activity and select an available color. Available LED notification colors Search Settings You can use your phone's search preferences to configure some aspects of Google Web search (for example, whether it makes suggestions below the Quick Search Box as you type), and what phone features you want to include in searches. 1. Slide open the screen to reveal the QWERTY keyboard. 2. Press (Search). 3. Press and then tap Search settings. 207