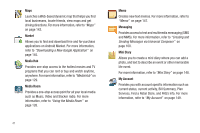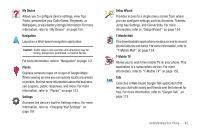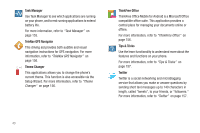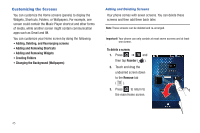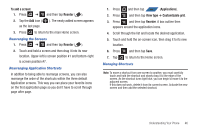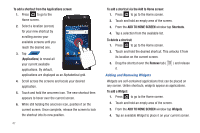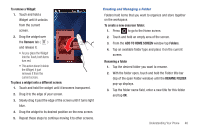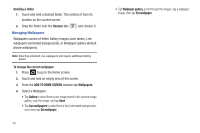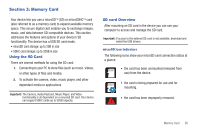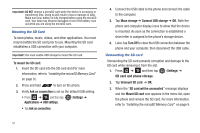Samsung SGH-T839 User Manual (user Manual) (ver.f9) (English) - Page 51
To add a screen, Reorder, Applications, View type, Customizable grid, Rearranging the Screens
 |
View all Samsung SGH-T839 manuals
Add to My Manuals
Save this manual to your list of manuals |
Page 51 highlights
To add a screen: 1. Press ➔ and then tap Reorder ( ). 2. Tap the Add icon ( as the last page. ). The newly added screen appears 3. Press to return to the main Home screen. Rearranging the Screens 1. Press ➔ and then tap Reorder ( ). 2. Touch and hold a screen and then drag it into its new location. Upper-left is screen position #1 and bottom-right is screen position #7. Rearranging Application Shortcuts In addition to being able to rearrange screens, you can also rearrange the order of the shortcuts within the three default Application screens. This way you can place your favorite icons on the first application page so you don't have to scroll through page after page. 1. Press and then tap APPS (Applications). 2. Press and then tap View type ➔ Customizable grid. 3. Press and then tap Reorder. A box outline then appears around the application icons. 4. Scroll through the list and locate the desired application. 5. Touch and hold the on-screen icon, then drag it to its new location. 6. Press and then tap Save. 7. Tap to return to the Home screen. Managing Shortcuts Note: To move a shortcut from one screen to another, you must carefully touch and hold the shortcut and slowly drag it to the edge of the screen. As the shortcut turns light blue, you can begin to move it to the adjacent screen. If this does not work, delete it from its current screen. Activate the new screen and then add the selected shortcut. Understanding Your Phone 46