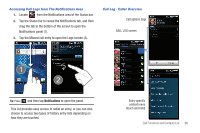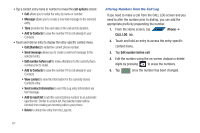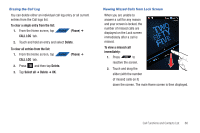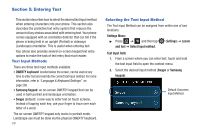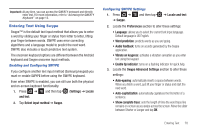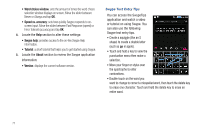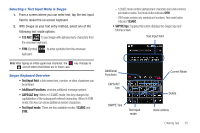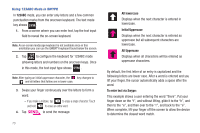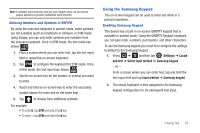Samsung SGH-T839 User Manual (user Manual) (ver.f9) (English) - Page 74
Entering Text, Text Input Methods, Selecting the Text Input Method, QWERTY keyboard
 |
View all Samsung SGH-T839 manuals
Add to My Manuals
Save this manual to your list of manuals |
Page 74 highlights
Section 5: Entering Text This section describes how to select the desired text input method when entering characters into your phone. This section also describes the predictive text entry system that reduces the amount of key strokes associated with entering text. Your phone comes equipped with an orientation detector that can tell if the phone is being held in an upright (Portrait) or sideways (Landscape) orientation. This is useful when entering text. Your phone also provides several on-screen keypad text entry options to make the task of text entry that much easier. Text Input Methods There are three text input methods available: • QWERTY keyboard: located below the screen, can be used at any time to enter text and override the current text input method. For more information, refer to "Language & Keyboard Settings" on page 208. • Samsung Keypad: an on-screen QWERTY keypad that can be used in both portrait and landscape orientation. • Swype (default): a new way to enter text on touch screens. Instead of tapping each key, use your finger to trace over each letter of a word. The on-screen QWERTY keypad only works in portrait mode. Landscape use must be done via the physical QWERTY keyboard. 69 Selecting the Text Input Method The Text Input Method can be assigned from within one of two locations: Settings Menu: ᮣ Press ➔ and then tap and text ➔ Select input method. (Settings) ➔ Locale Text Input field: 1. From a screen where you can enter text, touch and hold the text input field to open the context-menu. 2. Select the desired input method (Swype or Samsung keypad). Default Onscreen Input Method