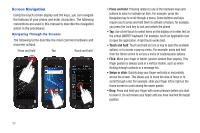Samsung SGH-T839 User Manual (user Manual) (ver.f9) (English) - Page 33
Function Keys
 |
View all Samsung SGH-T839 manuals
Add to My Manuals
Save this manual to your list of manuals |
Page 33 highlights
Note: The Notifications panel can also be opened on the Home screen by pressing and then tapping ( ) Notifications. Clearing Notifications To clear all notifications from the Notification panel: 1. Tap the status bar to reveal the Notifications tab, and then drag the tab to the bottom of the screen to open the Notifications panel 2. Tap Clear. The notifications are cleared from the panel. Function Keys Your phone comes equipped with five main function keys that can be used on any screen: Home, Jump Key/Recent Applications, Back, Menu, and Search. Home Key The Home key ( ) takes you back to your Home screen (#4 of the 7 total available screens). Recent Applications - Jump Key The Jump key ( ) launches a screen from where you can access both the Jump key settings/Lockscreen shortcut and quickly access a recent list of recently used applications. Back Key The Back key ( ) returns you to the previously active screen. If the onscreen keyboard is currently open, this key closes the keyboard. Menu Key The Menu key ( ) activates an available menu function for the current screen or application. When on the Home screen, the following menu options are available: • Add ( ) adds one of the following functions to a selected screen: Widgets, Shortcuts, Folders, and Wallpapers. • Wallpaper ( ) lets you to customize the current screen's wallpaper image by choosing from either a Gallery, Live Wallpaper, or a Wallpaper gallery). - You can obtain images from either your Pictures folder, from any of the available images within the device's Wallpaper gallery, or from the animated Live Wallpapers. • Search ( ) displays the Google Search box that you can use to search for a key term both on the phone and online. • Notifications ( ) allows you to expand popup notifications area to provide more detailed information about the current onscreen notification icons. • Reorder ( ) allows you to add or remove extended screens from your device. You can have up to seven extended screens. Understanding Your Phone 28