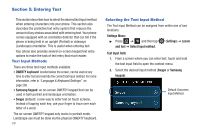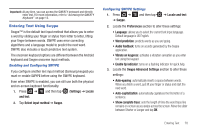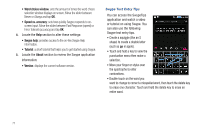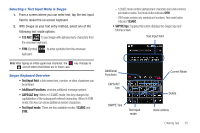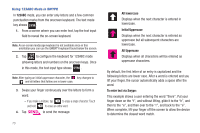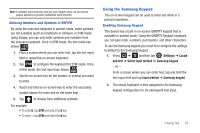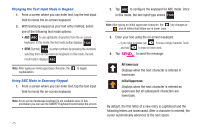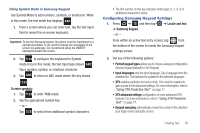Samsung SGH-T839 User Manual (user Manual) (ver.f9) (English) - Page 79
Using the Samsung Keypad, Settings, Locale, and text, Select input method, Samsung keypad
 |
View all Samsung SGH-T839 manuals
Add to My Manuals
Save this manual to your list of manuals |
Page 79 highlights
Note: If multiple word choices exist for your Swype entry, an on-screen popup appears to provide additional word choices. Entering Numbers and Symbols in SWYPE By using the onscreen keyboard in portrait mode, some symbols are not available (such as Emoticons or Smileys). In SYM mode using Swype, you can only enter symbols and numbers from the onscreen keyboard. Once in SYM mode, the text mode key shows 123 . ABC 1. From a screen where you can enter text, tap the text input field to reveal the on-screen keyboard. 2. Tap SYM to configure the keyboard for SYM mode. Once in this mode, the text input type shows 123 ABC . 3. Tap the on-screen key for the number or symbol you want to enter. 4. Touch and hold an on-screen key to enter the secondary symbol (above the main one on the same key). 5. Tap to choose from additional symbols. For example: • To enter &: tap SYM and select the & key. • To enter ~: tap SYM and select the & key. Using the Samsung Keypad This on-screen keypad can be used to enter text while in a portrait orientation. Enabling Samsung Keypad This device has a built-in on-screen QWERTY keypad that is available in portrait mode. Using the QWERTY keypad/ keyboard, you can type letter, numbers, punctuation, and other characters. To use the Samsung keypad you must first configure the settings to default to the Samsung keypad. 1. Press ➔ and then tap (Settings) ➔ Locale and text ➔ Select input method ➔ Samsung keypad. - or - From a screen where you can enter text, tap and hold the text input field and tap Input method ➔ Samsung keypad. 2. The virtual keyboard is then assigned to the Samsung keypad configuration for all subsequent text input. Entering Text 74