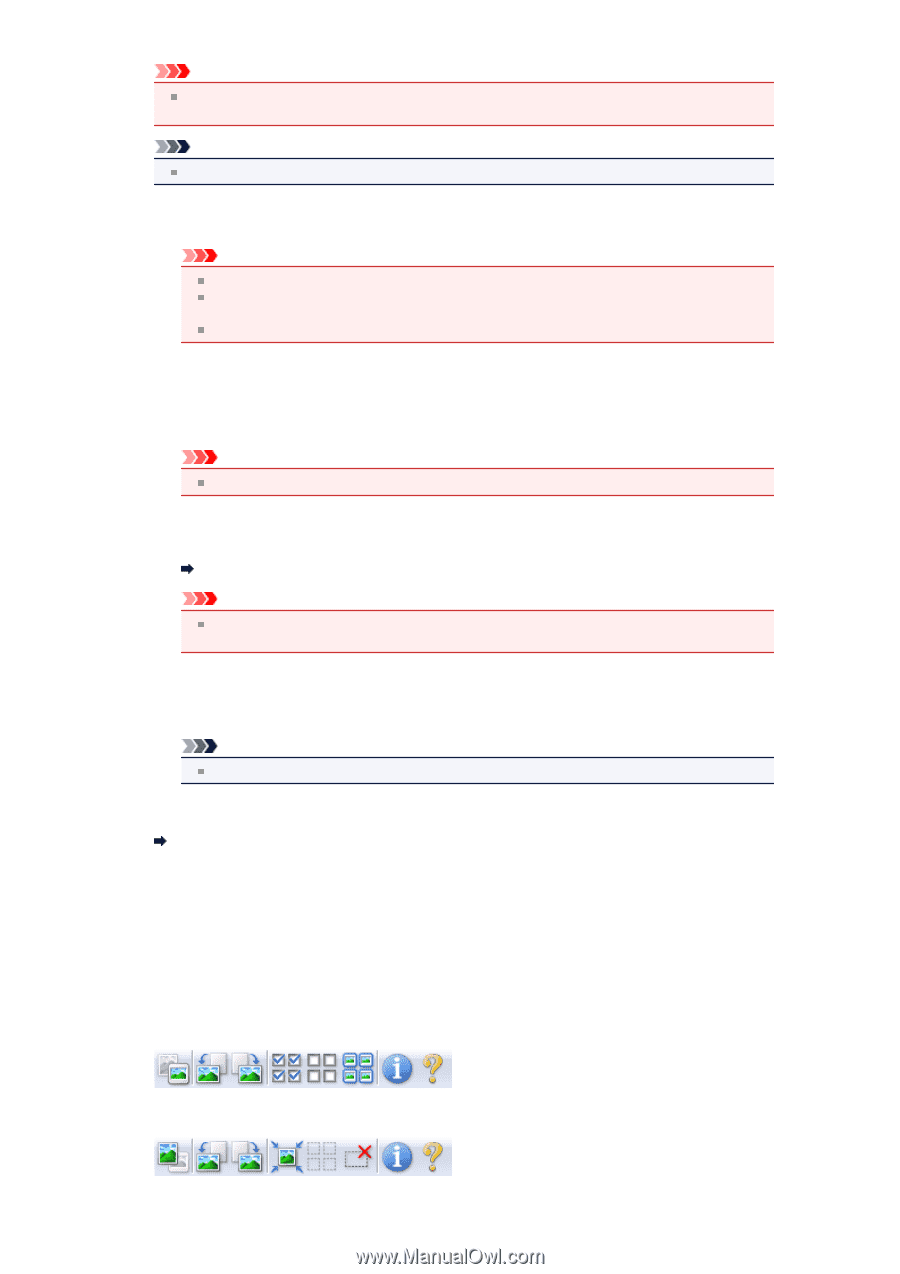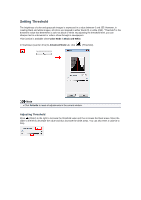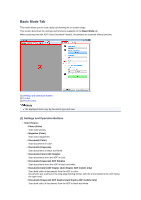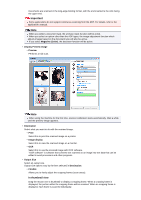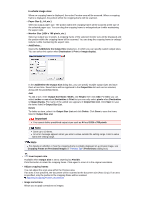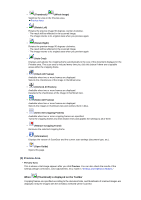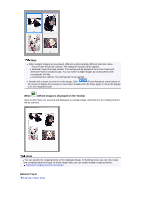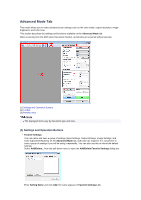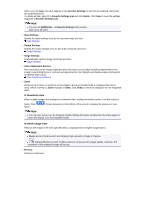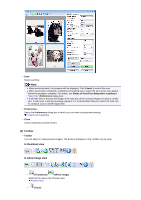Canon PIXMA MX392 Manual - Page 112
Toolbar
 |
View all Canon PIXMA MX392 manuals
Add to My Manuals
Save this manual to your list of manuals |
Page 112 highlights
Important Apply Auto Document Fix and Correct fading are available when Recommended is selected on the Color Settings tab of the Preferences dialog box. Note Available functions vary by the document type selected in Select Source. • Apply Auto Document Fix Sharpens text in a document or magazine for better readability. Important Scanning may take longer than usual when this checkbox is selected. The color tone may change from the source image due to corrections. In that case, deselect the checkbox and scan. Correction may not be applied properly if the scan area is too small. • Correct fading Corrects and scans photos that have faded with time or have a colorcast. • Reduce gutter shadow Corrects shadows that appear between pages when scanning open booklets. Important For precautions on using this function, see "Gutter Shadow Correction." • Color Pattern... Allows you to adjust the image's overall color. You can correct colors that have faded due to colorcast, etc. and reproduce natural colors while previewing color changes. Adjusting Colors Using a Color Pattern Important This setting is not available when you select Color Matching on the Color Settings tab of the Preferences dialog box. • Perform Scan • Scan Starts scanning. Note When scanning starts, the progress will be displayed. Click Cancel to cancel the scan. • Preferences... Opens the Preferences dialog box in which you can make scan/preview settings. Preferences Dialog Box • Close Closes ScanGear (scanner driver). (2) Toolbar • Toolbar You can adjust or rotate preview images. The buttons displayed on the Toolbar vary by view. In thumbnail view In whole image view