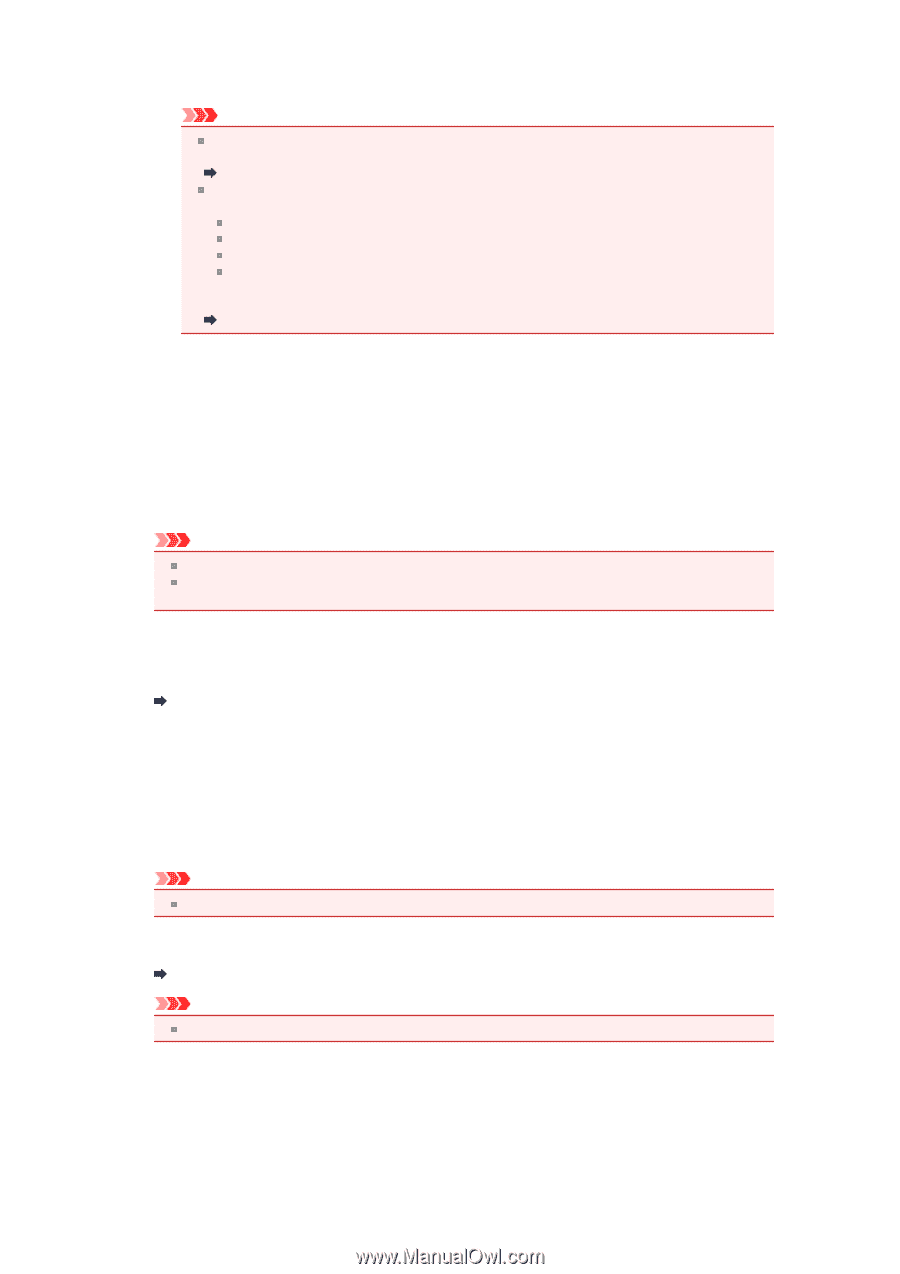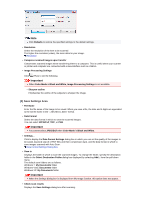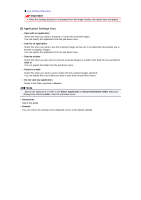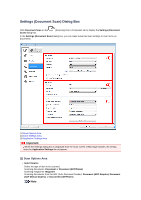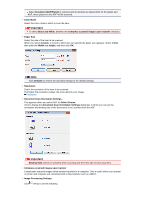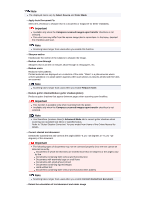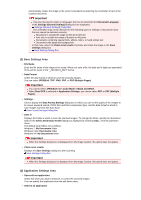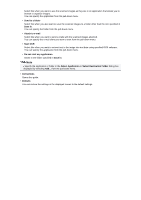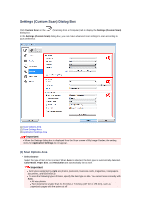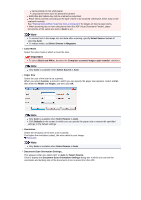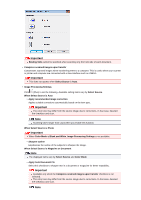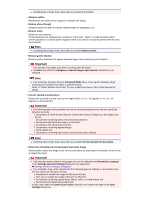Canon PIXMA MX392 Manual - Page 46
Save Settings Area, Application Settings Area
 |
View all Canon PIXMA MX392 manuals
Add to My Manuals
Save this manual to your list of manuals |
Page 46 highlights
Automatically rotates the image to the correct orientation by detecting the orientation of text in the scanned document. Important Only text documents written in languages that can be selected from Document Language in the Settings (General Settings) dialog box are supported. Settings (General Settings) Dialog Box The orientation may not be detected for the following types of settings or documents since the text cannot be detected correctly. Resolution is outside the range of 300 dpi to 600 dpi Font size is outside the range of 8 points to 48 points Documents containing special fonts, effects, italics, or hand-written text Documents with patterned backgrounds In that case, select the Check scan results checkbox and rotate the image in the Save Settings dialog box. Save Settings Dialog Box (2) Save Settings Area • File Name Enter the file name of the image to be saved. When you save a file, the date and 4 digits are appended to the set file name in the "_20XX0101_0001" format. • Data Format Select the data format in which to save the scanned images. You can select JPEG/Exif, TIFF, PNG, PDF, or PDF (Multiple Pages). Important You cannot select JPEG/Exif when Color Mode is Black and White. When Start OCR is selected in Application Settings, you cannot select PDF or PDF (Multiple Pages). • Settings... Click to display the Data Format Settings dialog box in which you can set the quality of the images to be saved, keyword search of PDF files and their compression type, and the data format in which to save images scanned with Auto Scan. Data Format Settings Dialog Box • Save in Displays the folder in which to save the scanned images. To change the folder, specify the destination folder in the Select Destination Folder dialog box displayed by selecting Add... from the pull-down menu. The default save folders are as follows. Windows 7: My Documents folder Windows Vista: Documents folder Windows XP: My Documents folder Important When the Settings dialog box is displayed from My Image Garden, this option does not appear. • Check scan results Displays the Save Settings dialog box after scanning. Save Settings Dialog Box Important When the Settings dialog box is displayed from My Image Garden, this option does not appear. (3) Application Settings Area • Open with an application Select this when you want to enhance or correct the scanned images. You can specify the application from the pull-down menu. • Send to an application