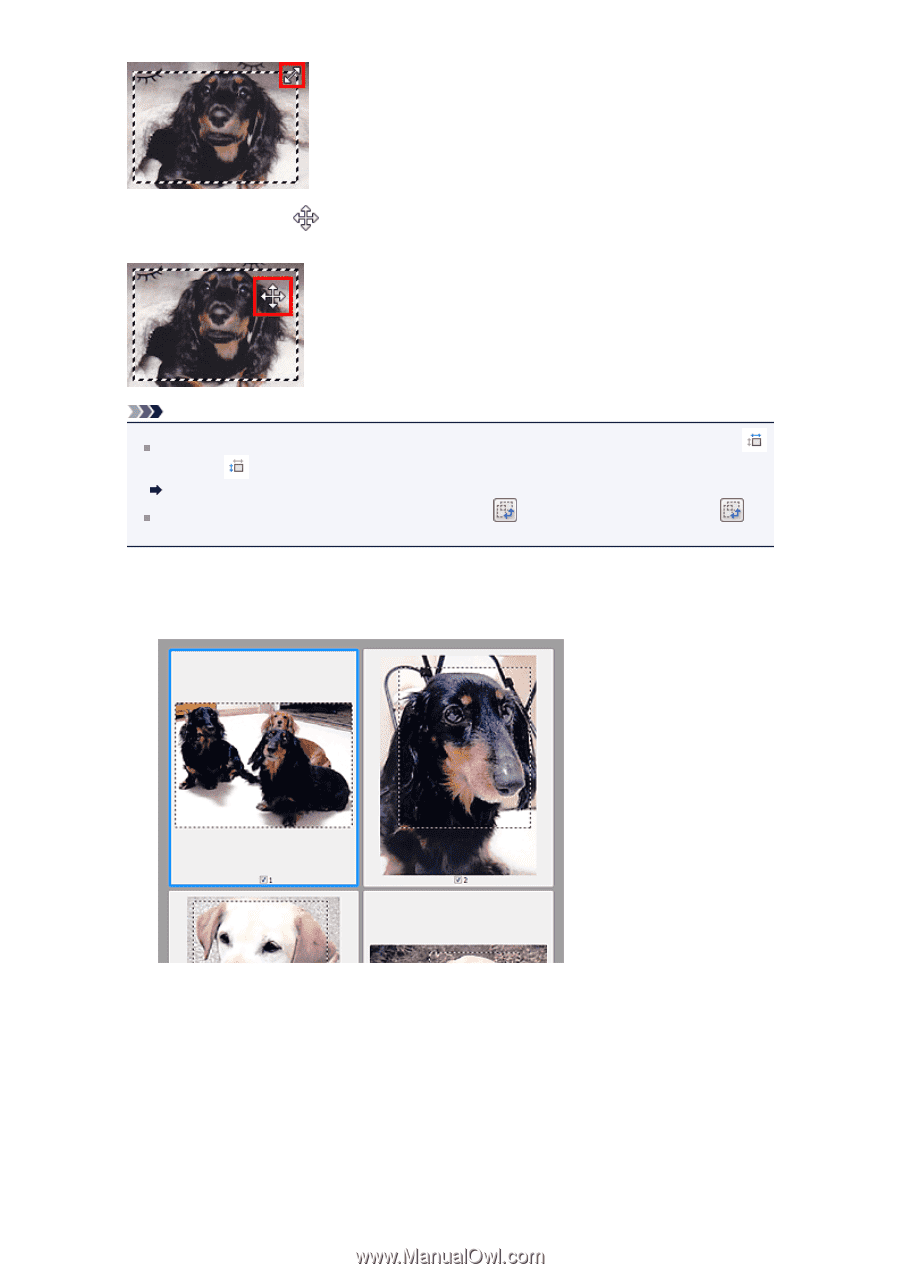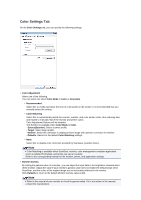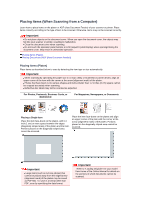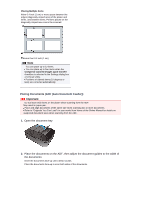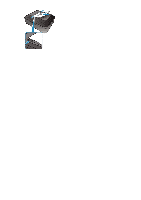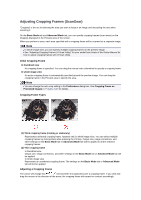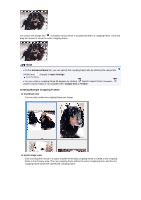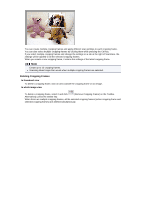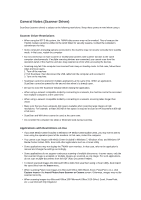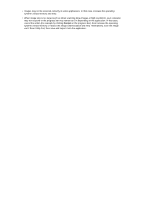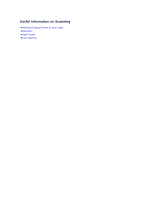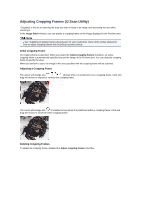Canon PIXMA MX392 Manual - Page 144
Creating Multiple Cropping Frames
 |
View all Canon PIXMA MX392 manuals
Add to My Manuals
Save this manual to your list of manuals |
Page 144 highlights
The cursor will change into (Crosshair Arrow) when it is positioned within a cropping frame. Click and drag the mouse to move the entire cropping frame. Note On the Advanced Mode tab, you can specify the cropping frame size by entering the values into (Width) and (Height) in Input Settings. Input Settings You can rotate a cropping frame 90 degrees by clicking (Switch Aspect Ratio). However, (Switch Aspect Ratio) is not available when Output Size is Flexible. Creating Multiple Cropping Frames In thumbnail view You can only create one cropping frame per image. In whole image view Click and drag the mouse in a space outside the existing cropping frame to create a new cropping frame in the Preview area. The new cropping frame will be the active cropping frame, and the old cropping frame will be the unselected cropping frame.