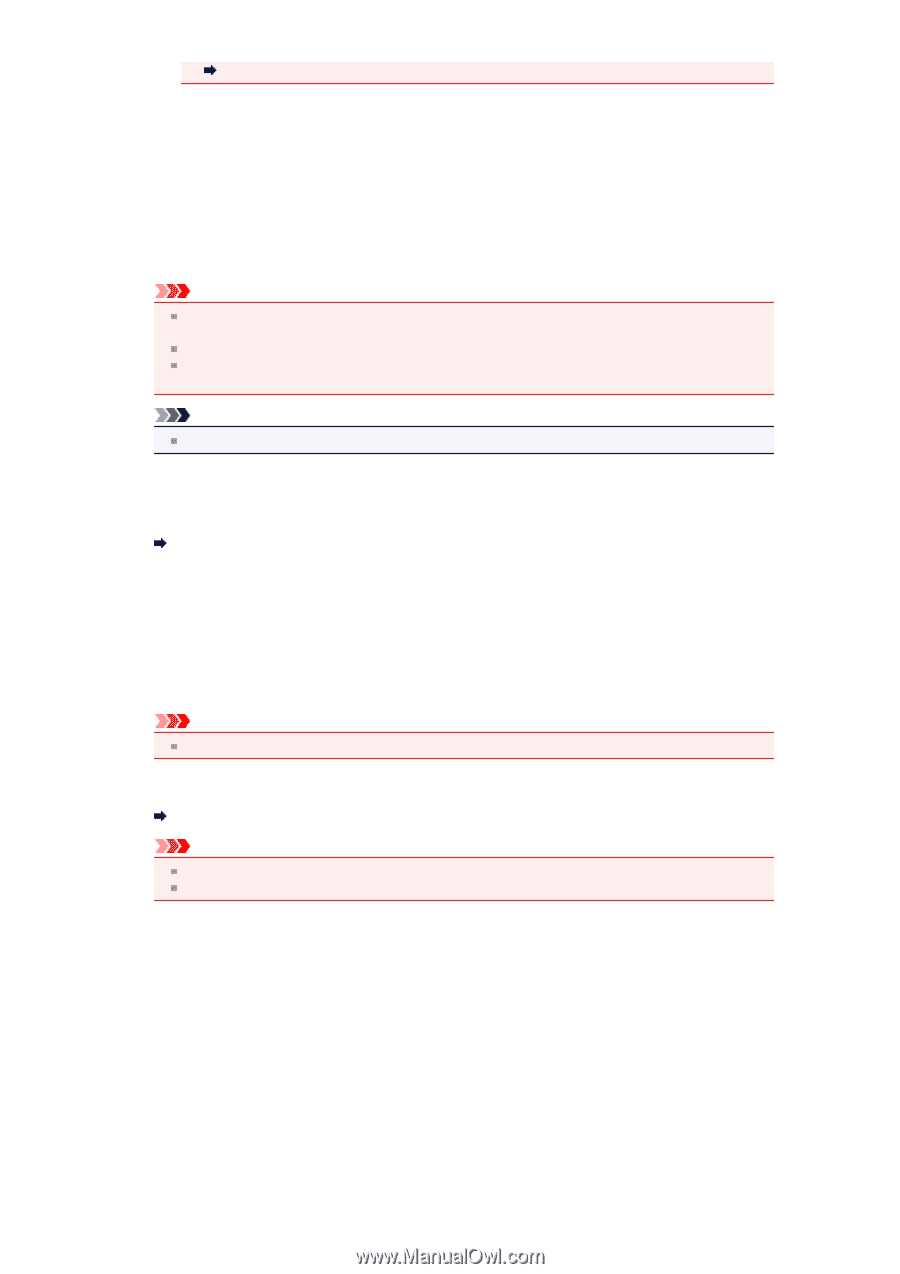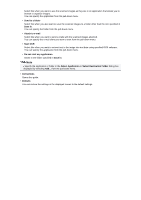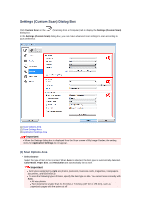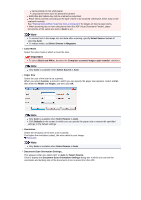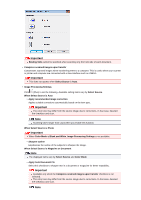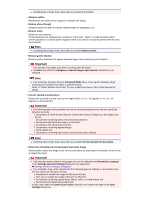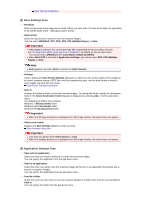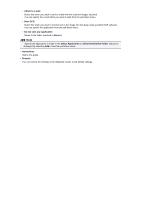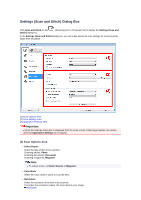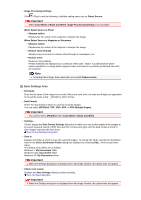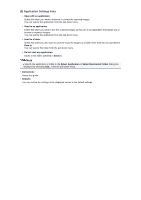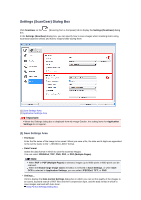Canon PIXMA MX392 Manual - Page 52
Save Settings Dialog Box, Placing Items When Scanning from a Computer, Data Format Settings Dialog
 |
View all Canon PIXMA MX392 manuals
Add to My Manuals
Save this manual to your list of manuals |
Page 52 highlights
Save Settings Dialog Box (2) Save Settings Area • File Name Enter the file name of the image to be saved. When you save a file, the date and 4 digits are appended to the set file name in the "_20XX0101_0001" format. • Data Format Select the data format in which to save the scanned images. You can select JPEG/Exif, TIFF, PNG, PDF, PDF (Multiple Pages), or Auto. Important When Auto is selected, the save format may differ depending on how you place the item. See "Placing Items (When Scanning from a Computer)" for details on how to place items. You cannot select JPEG/Exif when Color Mode is Black and White. When Start OCR is selected in Application Settings, you cannot select PDF, PDF (Multiple Pages), or Auto. Note Auto appears only when Auto is selected for Select Source. • Settings... Click to display the Data Format Settings dialog box in which you can set the quality of the images to be saved, keyword search of PDF files and their compression type, and the data format in which to save images scanned with Auto Scan. Data Format Settings Dialog Box • Save in Displays the folder in which to save the scanned images. To change the folder, specify the destination folder in the Select Destination Folder dialog box displayed by selecting Add... from the pull-down menu. The default save folders are as follows. Windows 7: My Documents folder Windows Vista: Documents folder Windows XP: My Documents folder Important When the Settings dialog box is displayed from My Image Garden, this option does not appear. • Check scan results Displays the Save Settings dialog box after scanning. Save Settings Dialog Box Important This does not appear when Select Source is Auto. When the Settings dialog box is displayed from My Image Garden, this option does not appear. (3) Application Settings Area • Open with an application Select this when you want to enhance or correct the scanned images. You can specify the application from the pull-down menu. • Send to an application Select this when you want to use the scanned images as they are in an application that allows you to browse or organize images. You can specify the application from the pull-down menu. • Send to a folder Select this when you also want to save the scanned images to a folder other than the one specified in Save in. You can specify the folder from the pull-down menu.