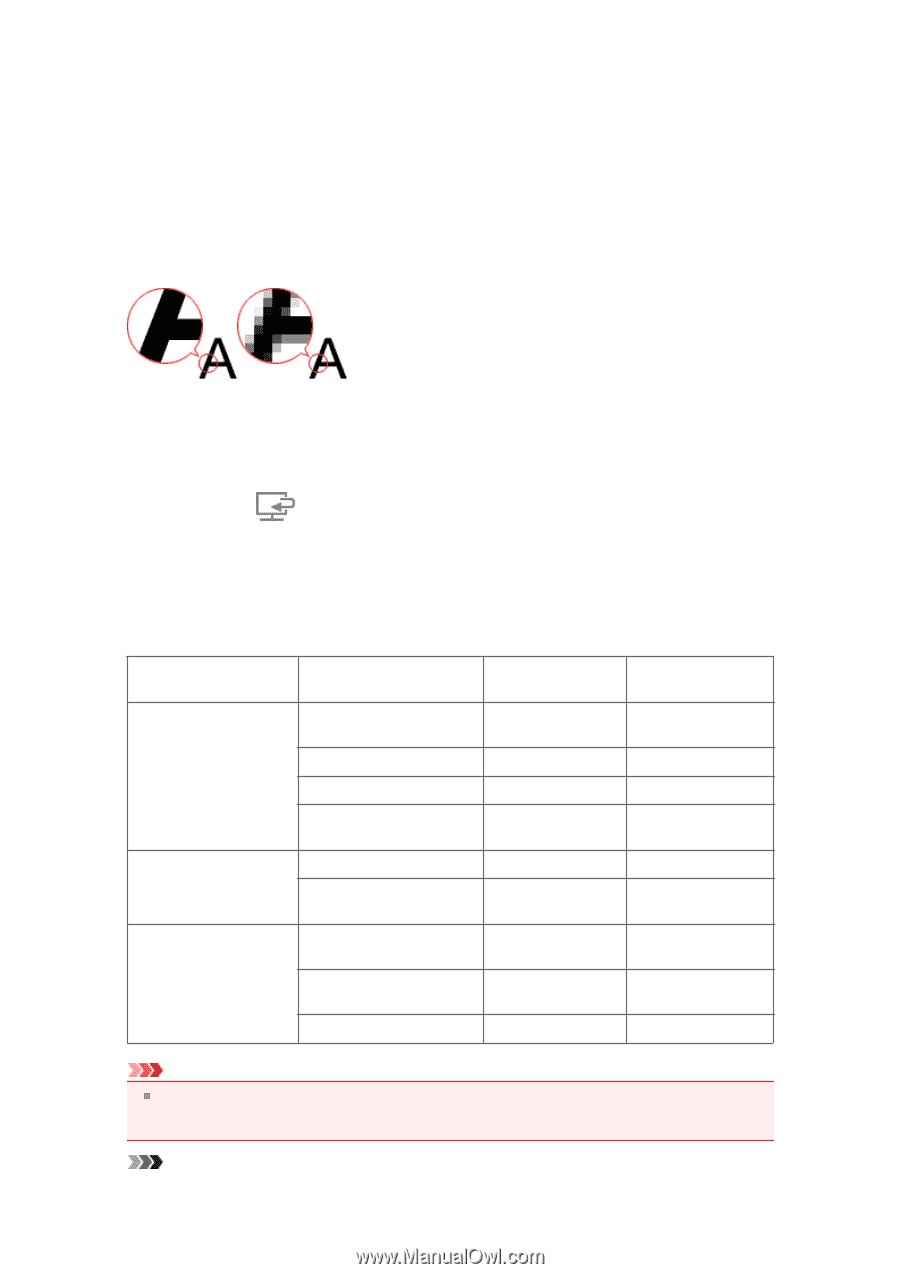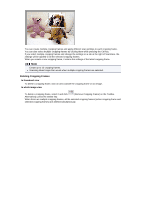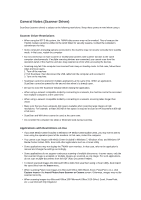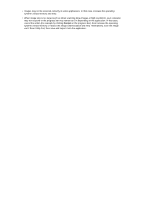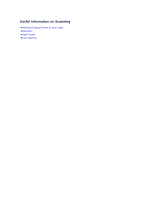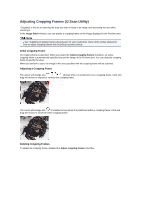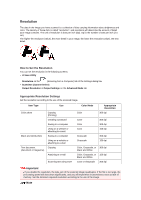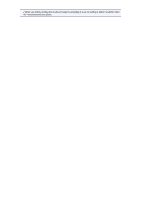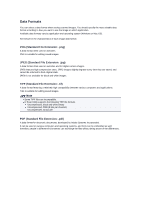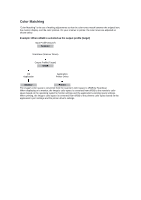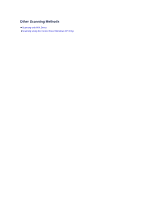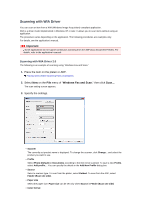Canon PIXMA MX392 Manual - Page 150
Resolution
 |
View all Canon PIXMA MX392 manuals
Add to My Manuals
Save this manual to your list of manuals |
Page 150 highlights
Resolution The data in the image you have scanned is a collection of dots carrying information about brightness and color. The density of these dots is called "resolution", and resolution will determine the amount of detail your image contains. The unit of resolution is dots per inch (dpi). Dpi is the number of dots per inch (2.5 cm). The higher the resolution (value), the more detail in your image; the lower the resolution (value), the less detail. How to Set the Resolution You can set the resolution in the following screens. • IJ Scan Utility Resolution on the (Scanning from a Computer) tab of the Settings dialog box • ScanGear (Scanner Driver) Output Resolution in Output Settings on the Advanced Mode tab Appropriate Resolution Settings Set the resolution according to the use of the scanned image. Item Type Use Color photo Black and white photo Text document (document or magazine) Copying (Printing) Creating a postcard Saving to a computer Using on a website or attaching to e-mail Saving to a computer Using on a website or attaching to e-mail Copying Attaching to e-mail Scanning text using OCR Color Mode Color Appropriate Resolution 300 dpi Color Color Color 300 dpi 300 dpi 150 dpi Grayscale Grayscale 300 dpi 150 dpi Color, Grayscale, or Black and White Color, Grayscale, or Black and White Color or Grayscale 300 dpi 150 dpi 300 dpi Important If you double the resolution, the data size of the scanned image quadruples. If the file is too large, the processing speed will slow down significantly, and you will experience inconvenience such as lack of memory. Set the minimum required resolution according to the use of the image. Note