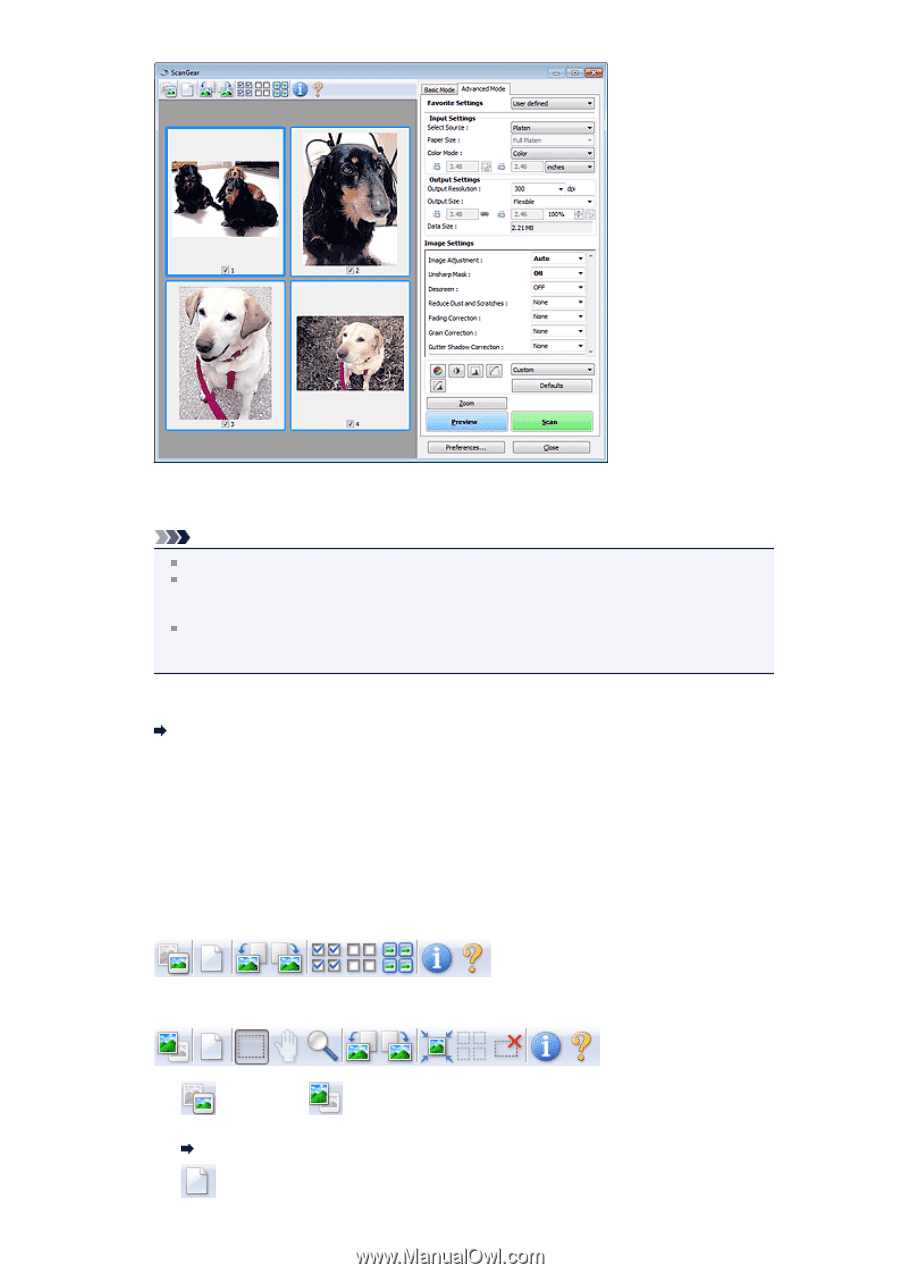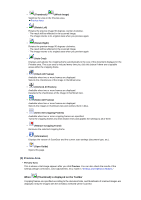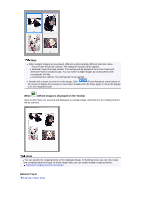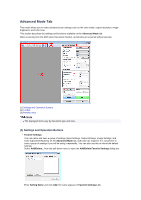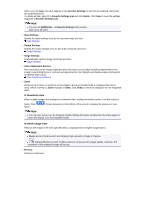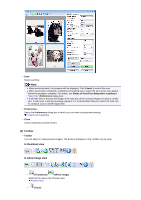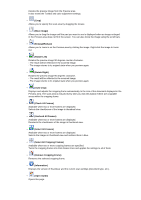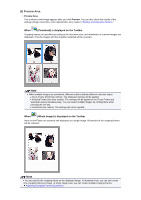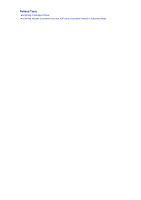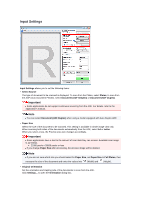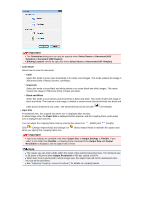Canon PIXMA MX392 Manual - Page 117
Cancel, Status of ScanGear dialog after scanning, Preferences, Close, Toolbar, Thumbnail, Whole
 |
View all Canon PIXMA MX392 manuals
Add to My Manuals
Save this manual to your list of manuals |
Page 117 highlights
• Scan Starts scanning. Note When scanning starts, the progress will be displayed. Click Cancel to cancel the scan. When scanning is completed, a dialog box prompting you to select the next action may appear. Follow the prompt to complete. For details, see Status of ScanGear dialog after scanning in "Scan Tab" (Preferences dialog box). It will take time to process the images if the total size of the scanned images exceeds a certain size. In that case, a warning message appears; it is recommended that you reduce the total size. To continue, scan in whole image view. • Preferences... Opens the Preferences dialog box in which you can make scan/preview settings. Preferences Dialog Box • Close Closes ScanGear (scanner driver). (2) Toolbar • Toolbar You can adjust or rotate preview images. The buttons displayed on the Toolbar vary by view. In thumbnail view In whole image view • (Thumbnail) / (Whole Image) Switches the view in the Preview area. Preview Area • (Clear)