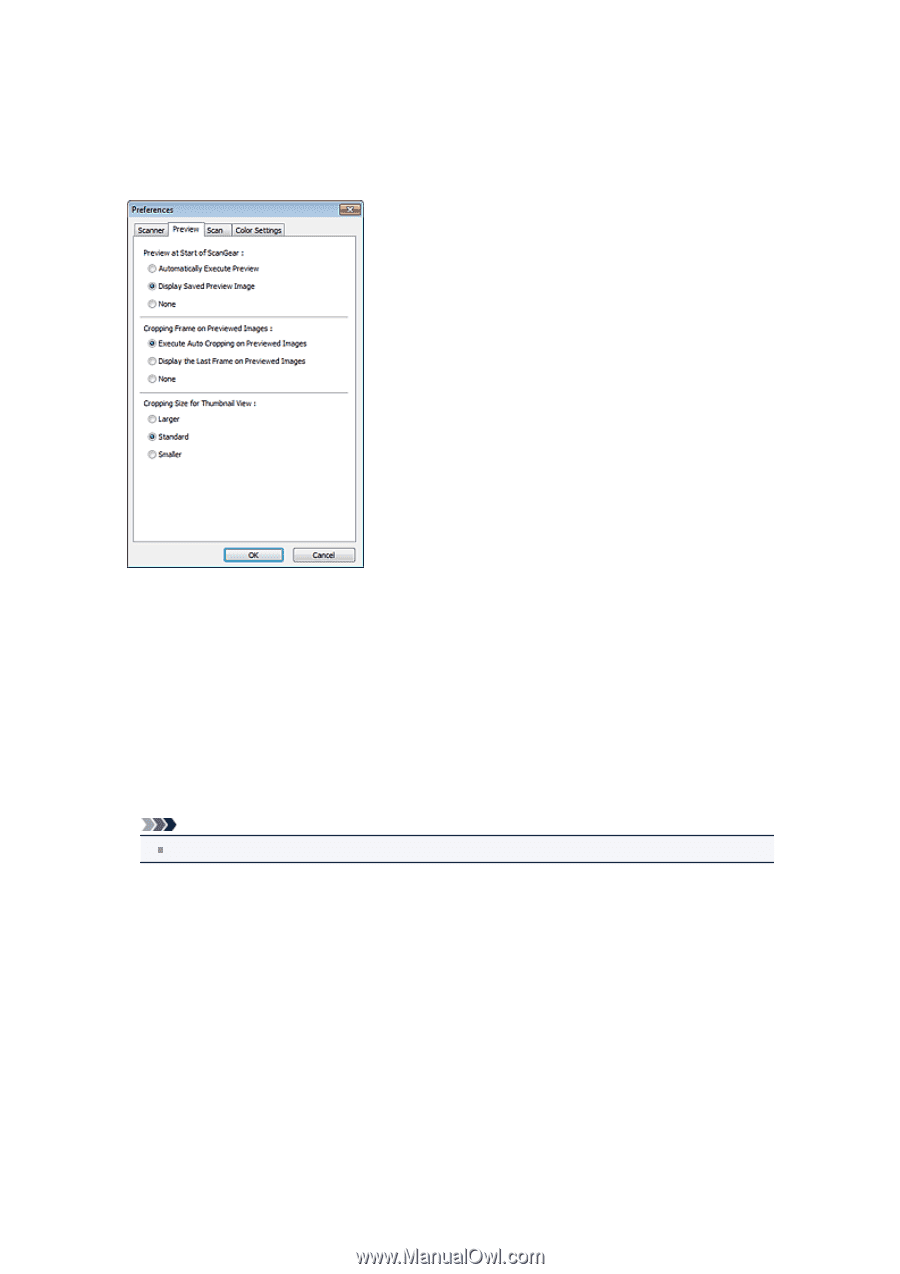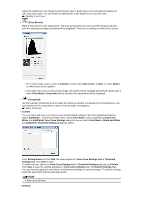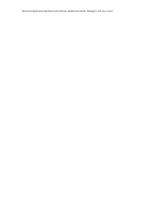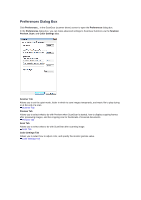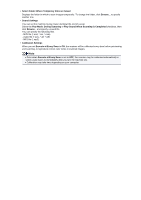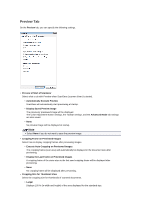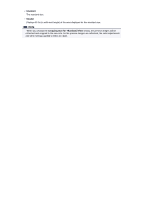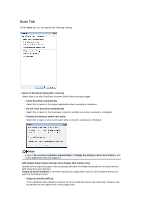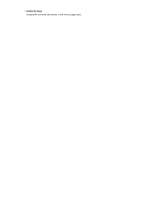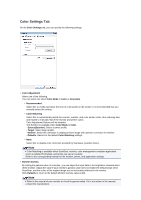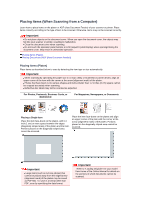Canon PIXMA MX392 Manual - Page 135
Preview Tab
 |
View all Canon PIXMA MX392 manuals
Add to My Manuals
Save this manual to your list of manuals |
Page 135 highlights
Preview Tab On the Preview tab, you can specify the following settings. • Preview at Start of ScanGear Select what to do with Preview when ScanGear (scanner driver) is started. • Automatically Execute Preview ScanGear will automatically start previewing at startup. • Display Saved Preview Image The previously previewed image will be displayed. The Color Adjustment Button settings, the Toolbar settings, and the Advanced Mode tab settings are also saved. • None No preview image will be displayed at startup. Note Select None if you do not want to save the preview image. • Cropping Frame on Previewed Images Select how to display cropping frames after previewing images. • Execute Auto Cropping on Previewed Images The cropping frame (scan area) will automatically be displayed in the document size after previewing. • Display the Last Frame on Previewed Images A cropping frame of the same size as the last used cropping frame will be displayed after previewing. • None No cropping frame will be displayed after previewing. • Cropping Size for Thumbnail View Select the cropping size for thumbnails of scanned documents. • Larger Displays 105 % (in width and height) of the area displayed for the standard size.