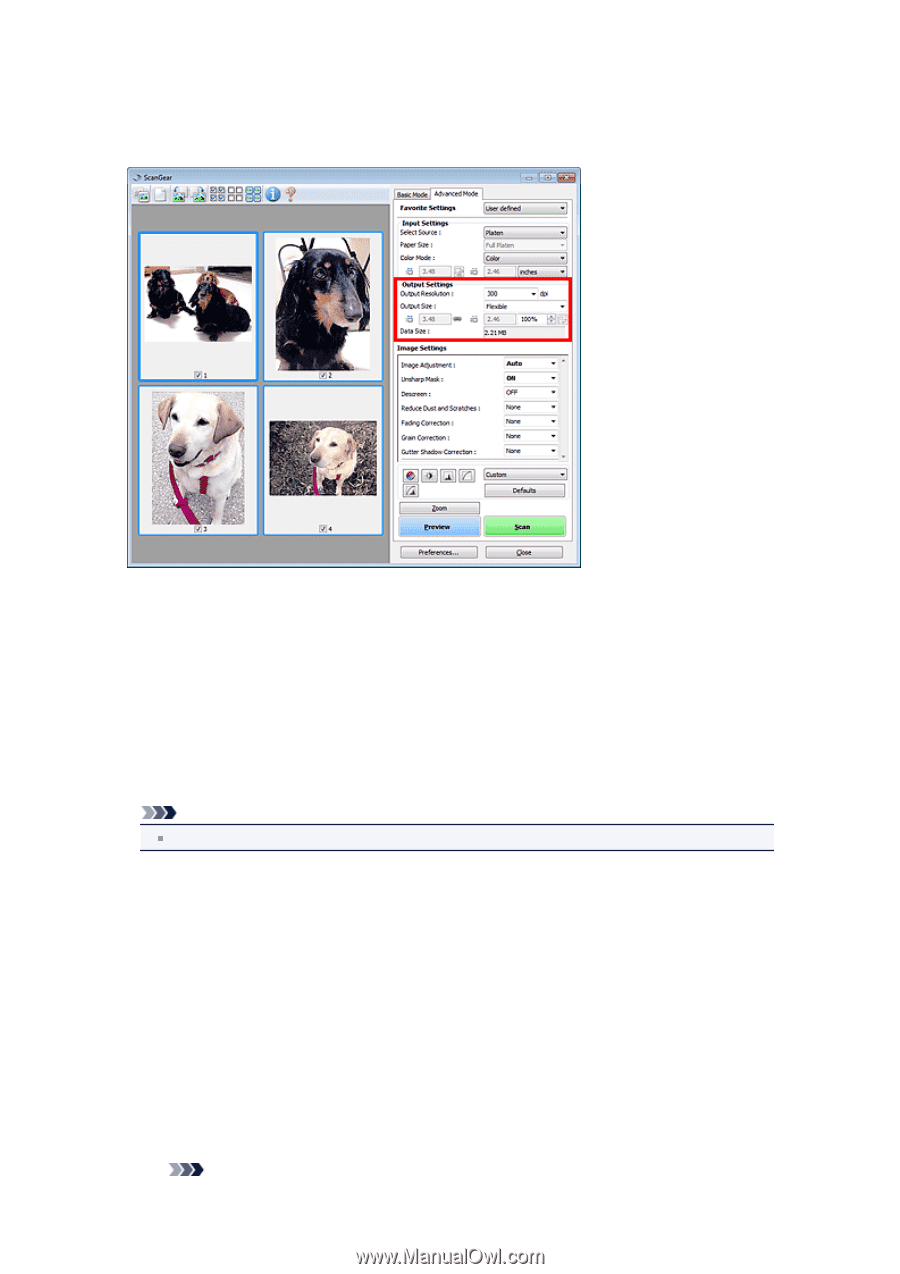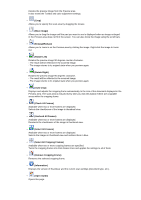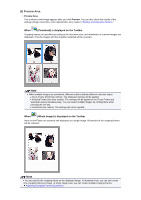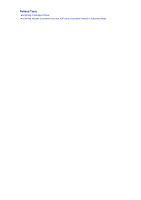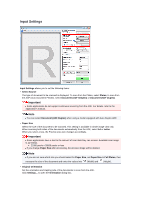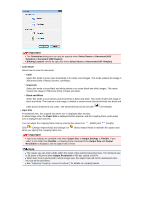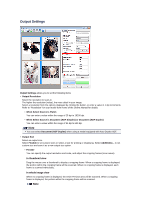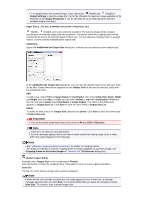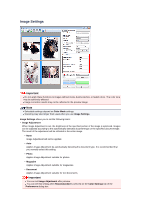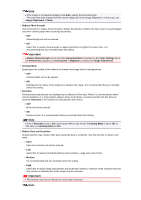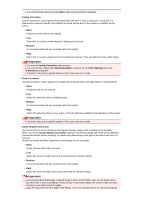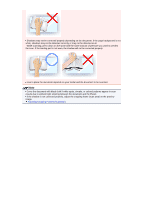Canon PIXMA MX392 Manual - Page 123
In thumbnail view, In whole image view
 |
View all Canon PIXMA MX392 manuals
Add to My Manuals
Save this manual to your list of manuals |
Page 123 highlights
Output Settings Output Settings allows you to set the following items: • Output Resolution Select the resolution to scan at. The higher the resolution (value), the more detail in your image. Select a resolution from the options displayed by clicking the button, or enter a value in 1 dpi increments. Refer to "Resolution" for your model from Home of the Online Manual for details. • When Select Source is Platen You can enter a value within the range of 25 dpi to 19200 dpi. • When Select Source is Document (ADF Simplex) or Document (ADF Duplex) You can enter a value within the range of 25 dpi to 600 dpi. Note You can select Document (ADF Duplex) when using a model equipped with Auto Duplex ADF. • Output Size Select an output size. Select Flexible to set custom sizes or select a size for printing or displaying. Select Add/Delete... to set custom size and save it as a new output size option. • Flexible You can specify the output resolution and scale, and adjust the cropping frames (scan areas). In thumbnail view Drag the mouse over a thumbnail to display a cropping frame. When a cropping frame is displayed, the portion within the cropping frame will be scanned. When no cropping frame is displayed, each frame is scanned individually. In whole image view When no cropping frame is displayed, the entire Preview area will be scanned. When a cropping frame is displayed, the portion within the cropping frame will be scanned. Note