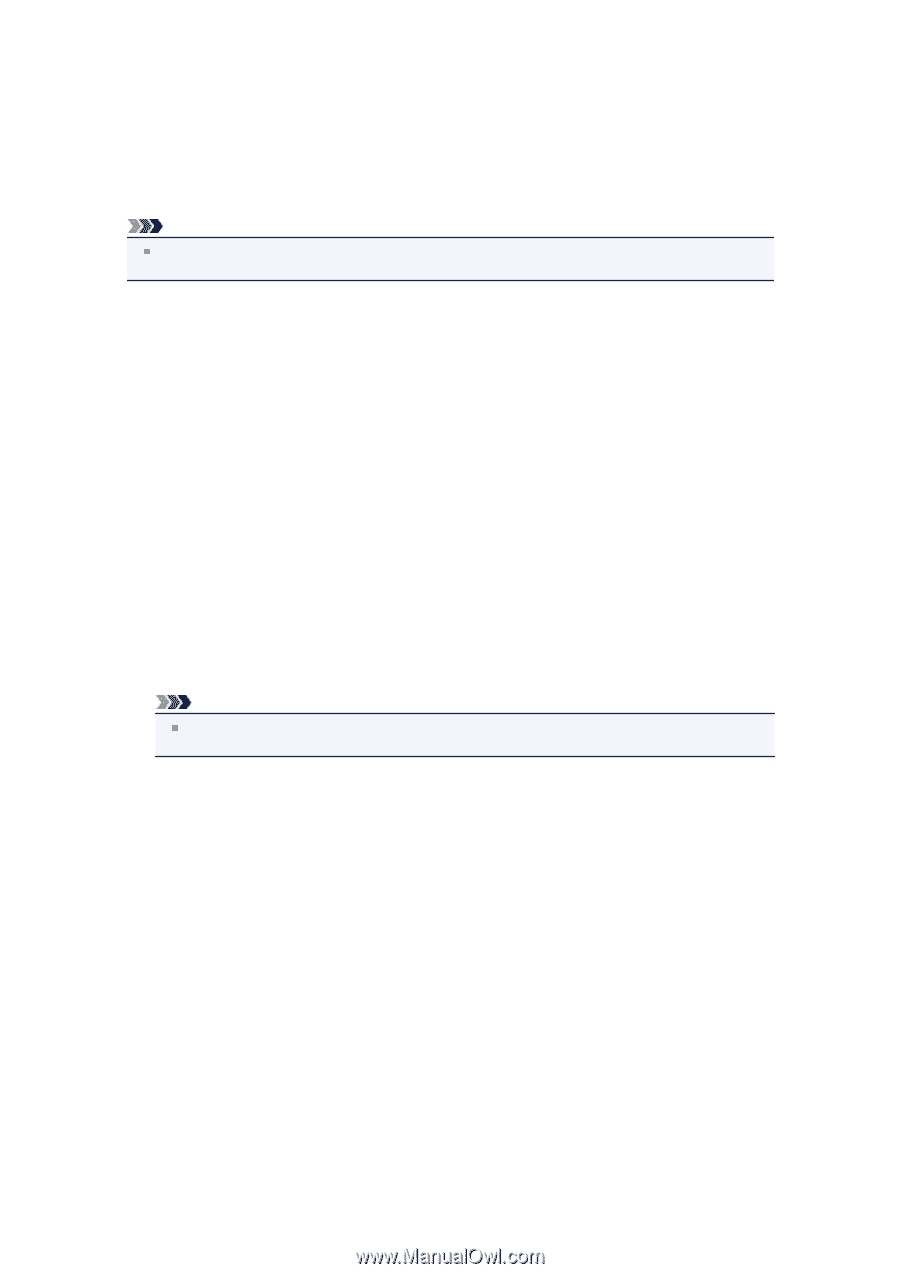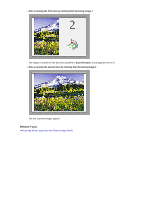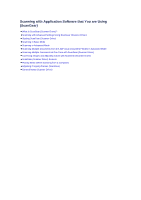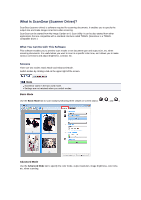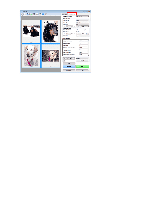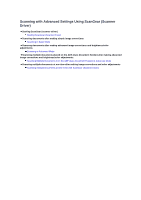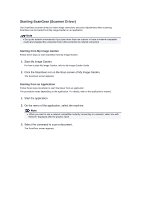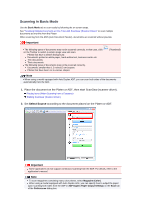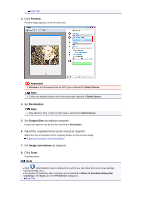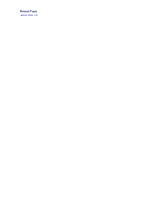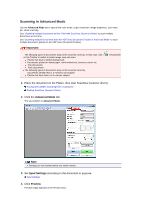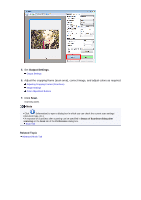Canon PIXMA MX392 Manual - Page 80
Starting ScanGear Scanner Driver
 |
View all Canon PIXMA MX392 manuals
Add to My Manuals
Save this manual to your list of manuals |
Page 80 highlights
Starting ScanGear (Scanner Driver) Use ScanGear (scanner driver) to make image corrections and color adjustments when scanning. ScanGear can be started from My Image Garden or an application. Note Set up the network environment if you have more than one scanner or have a network compatible model and changed the connection from USB connection to network connection. Starting from My Image Garden Follow these steps to start ScanGear from My Image Garden. 1. Start My Image Garden. For how to start My Image Garden, refer to My Image Garden Guide. 2. Click the ScanGear icon in the Scan screen of My Image Garden. The ScanGear screen appears. Starting from an Application Follow these steps (example) to start ScanGear from an application. The procedure varies depending on the application. For details, refer to the application's manual. 1. Start the application. 2. On the menu of the application, select the machine. Note When you want to use a network compatible model by connecting to a network, select one with "Network" displayed after the product name. 3. Select the command to scan a document. The ScanGear screen appears.