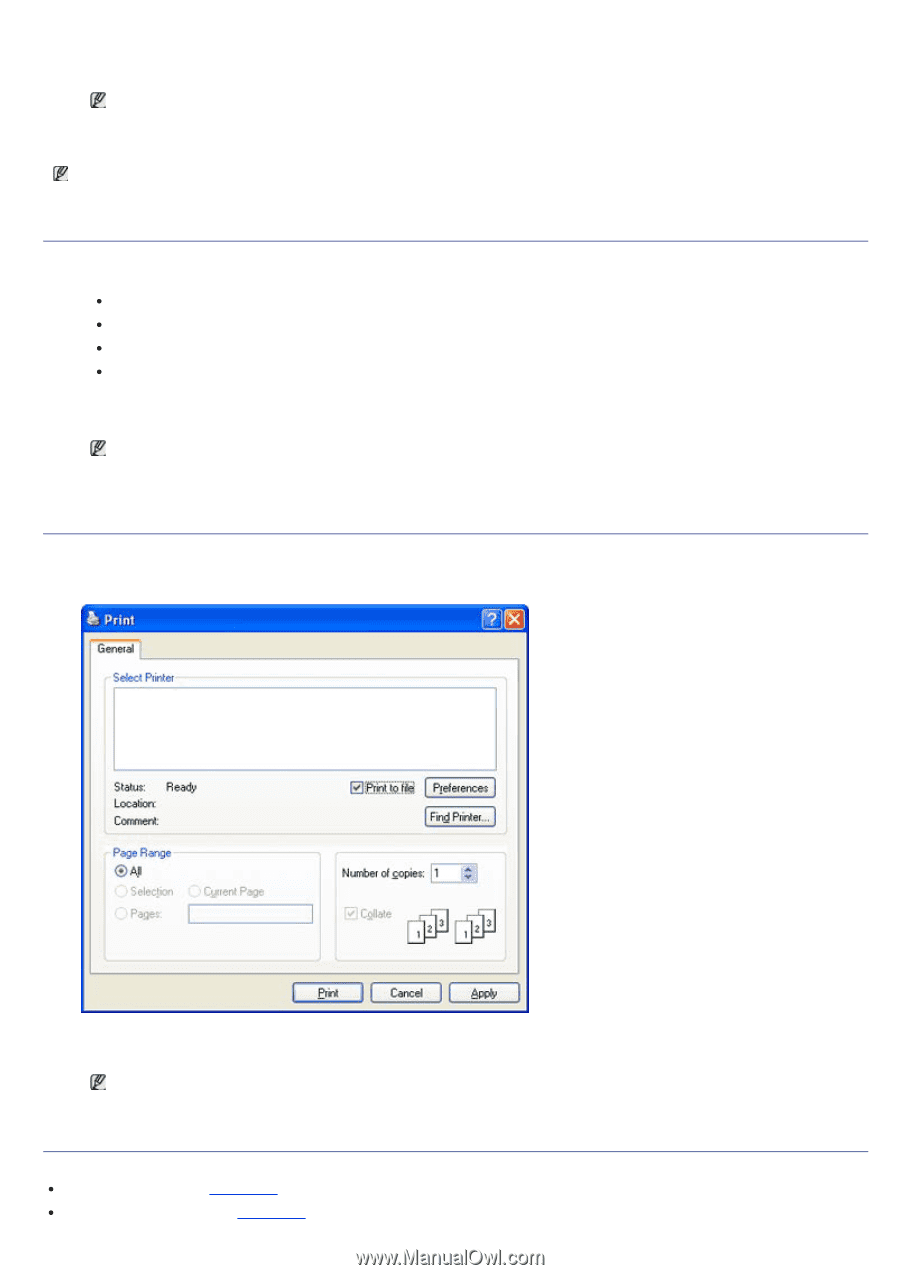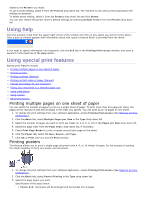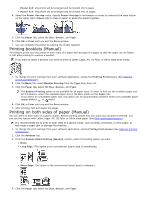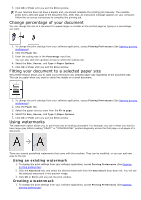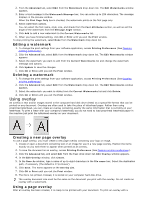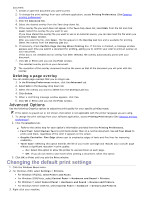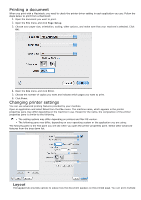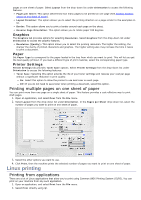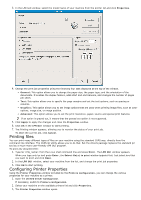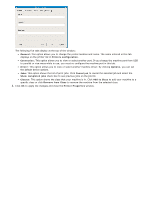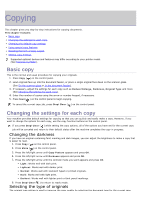Dell 1135N User Guide - Page 37
Setting your machine as a default machine, Printing to a file PRN, Macintosh printing - printer driver
 |
View all Dell 1135N manuals
Add to My Manuals
Save this manual to your list of manuals |
Page 37 highlights
4. For Windows XP/2003/2008/Vista, press Printing Preferences. For Windows 7 and Windows Server 2008 R2, from context menus, select the Printing preferences. If Printing preferences item has ? mark, you can select other printer drivers connected with selected printer. 5. Change the settings on each tab. 6. Click OK. If you want to change the settings for each print job, change it in Printing Preferences. Setting your machine as a default machine 1. Click the Windows Start menu. 2. For Windows 2000, select Settings > Printers. For Windows XP/2003, select Printer and Faxes. For Windows 2008/Vista, select Control Panel > Hardware and Sound > Printers. For Windows 7, select Control Panel > Hardware and Sound > Devices and Printers. For Windows Server 2008 R2, select Control Panel > Hardware > Devices and Printers. 3. Select your machine. 4. Right-click your machine and select Set as Default Printer. For Windows 7 and Windows Server 2008 R2. If Set as default printer item has ? mark, you can select other printer drivers connected with selected printer. Printing to a file (PRN) You will sometimes need to save the print data as a file. To create a file: 1. Check the Print to file box at the Print window. 2. Click Print. 3. Type in the destination path and the file name, and then click OK. For example c:\Temp\file name. If you type in only the file name, the file is automatically saved in My Documents. The saved folder may differ, depending on your operating system. Macintosh printing This section explains how to print using Macintosh. You need to set the print environment before printing. USB connected (See Macintosh). Network connected (See Macintosh).