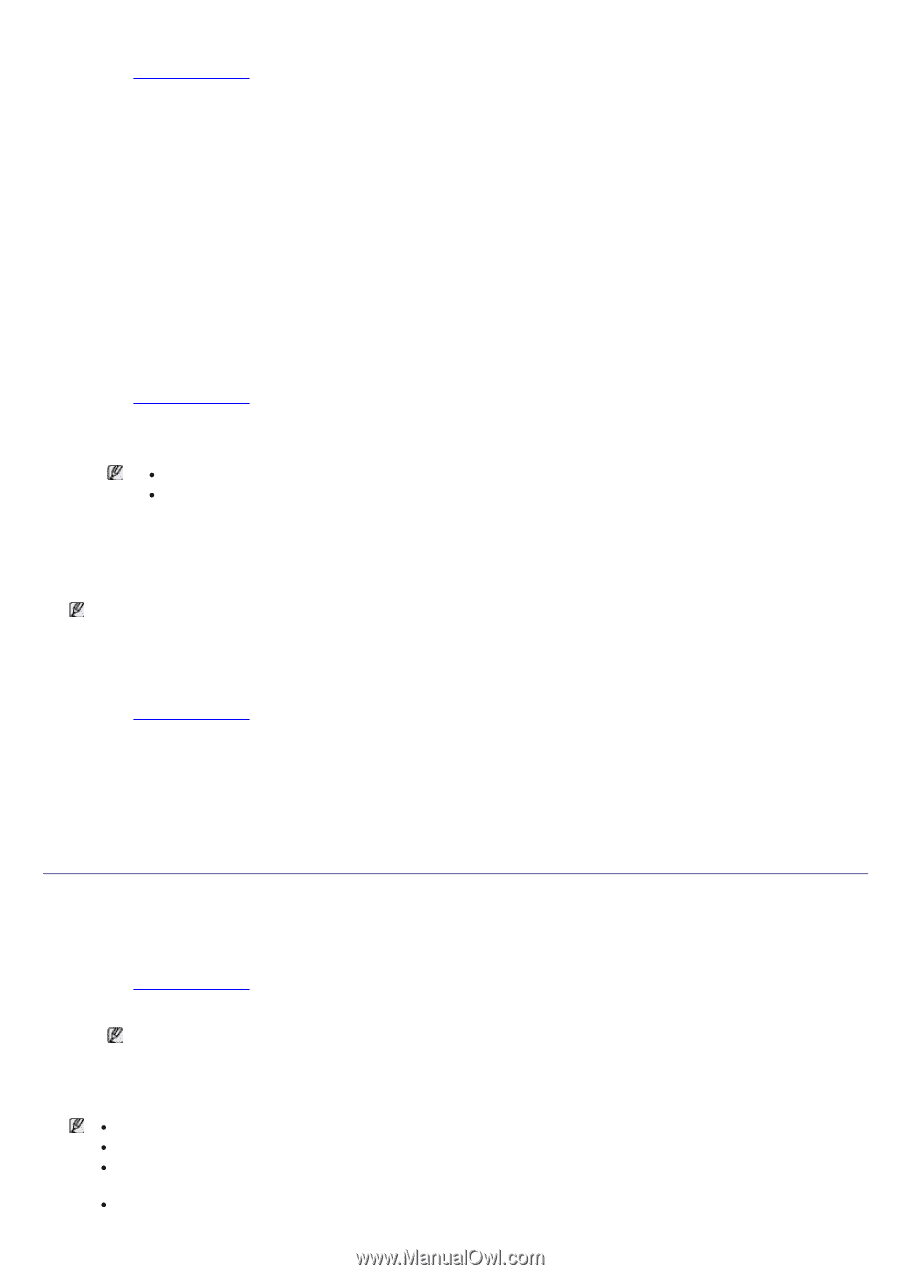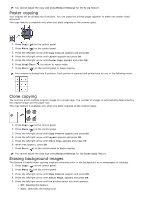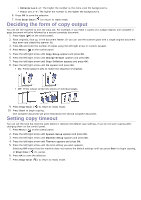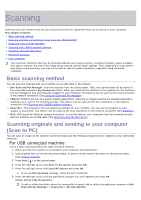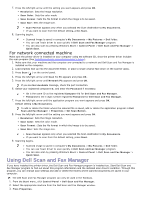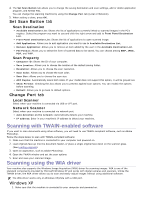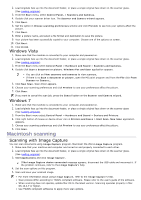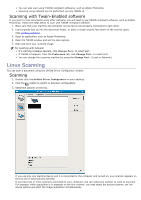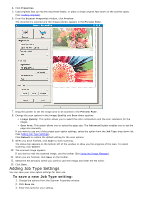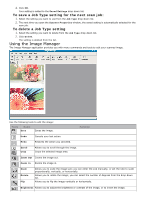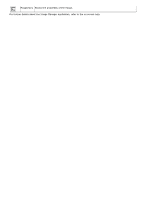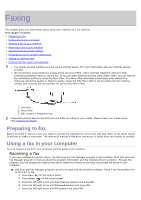Dell 1135N User Guide - Page 50
Macintosh scanning, Windows Vista, Windows 7, Scanning with Image Capture - driver for mac
 |
View all Dell 1135N manuals
Add to My Manuals
Save this manual to your list of manuals |
Page 50 highlights
2. Load originals face up into the document feeder, or place a single original face down on the scanner glass. (See Loading originals). 3. From the Start menu, select Control Panel, > Scanners and Cameras. 4. Double click your scanner driver icon. The Scanner and Camera wizard appears. 5. Click Next. 6. Set the option in Choose scanning preferences window and click Preview to see how your options affect the picture. 7. Click Next. 8. Enter a picture name, and select a file format and destination to save the picture. 9. Your picture has been successfully copied to your computer. Choose one of the options on screen. 10. Click Next. 11. Click Finish. Windows Vista 1. Make sure that the machine is connected to your computer and powered on. 2. Load originals face up into the document feeder, or place a single original face down on the scanner glass. (See Loading originals). 3. From the Start menu select Control Panel > Hardware and Sound > Scanners and Cameras. 4. Double click Scan a document or picture. Windows Fax and Scan application appears. You can click on View scanners and cameras to view scanners, If there is no Scan a document or picture, open the MS paint program and from the File click From Scanner or Camera... 5. Click New Scan. Scan driver appears. 6. Choose your scanning preferences and click Preview to see your preferences affect the picture. 7. Click Scan. If you want to cancel the scan job, press the Cancel button on the Scanner and Camera wizard. Windows 7 1. Make sure that the machine is connected to your computer and powered on. 2. Load originals face up into the document feeder, or place a single original face down on the scanner glass (See Loading originals). 3. From the Start menu select Control Panel > Hardware and Sound > Devices and Printers. 4. Click right button of mouse on device driver icon in Printers and Faxes > Start Scan. New Scan application appears. 5. Choose your scanning preferences and click Preview to see your preferences affect the picture. 6. Click Scan. Macintosh scanning Scanning with Image Capture You can scan documents using Image Capture program. Macintosh OS offers Image Capture program. 1. Make sure that your machine and computer are turned on and properly connected to each other. 2. Load originals face up into the document feeder, or place a single original face down on the scanner glass. (See Loading originals). 3. Start Applications and click Image Capture. If No Image Capture device connected message appears, disconnect the USB cable and reconnect it. If the problem continues, refer to the Image Capture's help. 4. Set the scan options on this program. 5. Scan and save your scanned image. For more information about using Image Capture, refer to the Image Capture's help. Scan process differ according to TWAIN-compliant software. Please refer to the user's guide of the software. When scanning does not operate, update Mac OS to the latest version. Scanning operates properly in Mac OS 10.4.7 or higher. Use TWAIN-compliant softwares to apply more scan options.