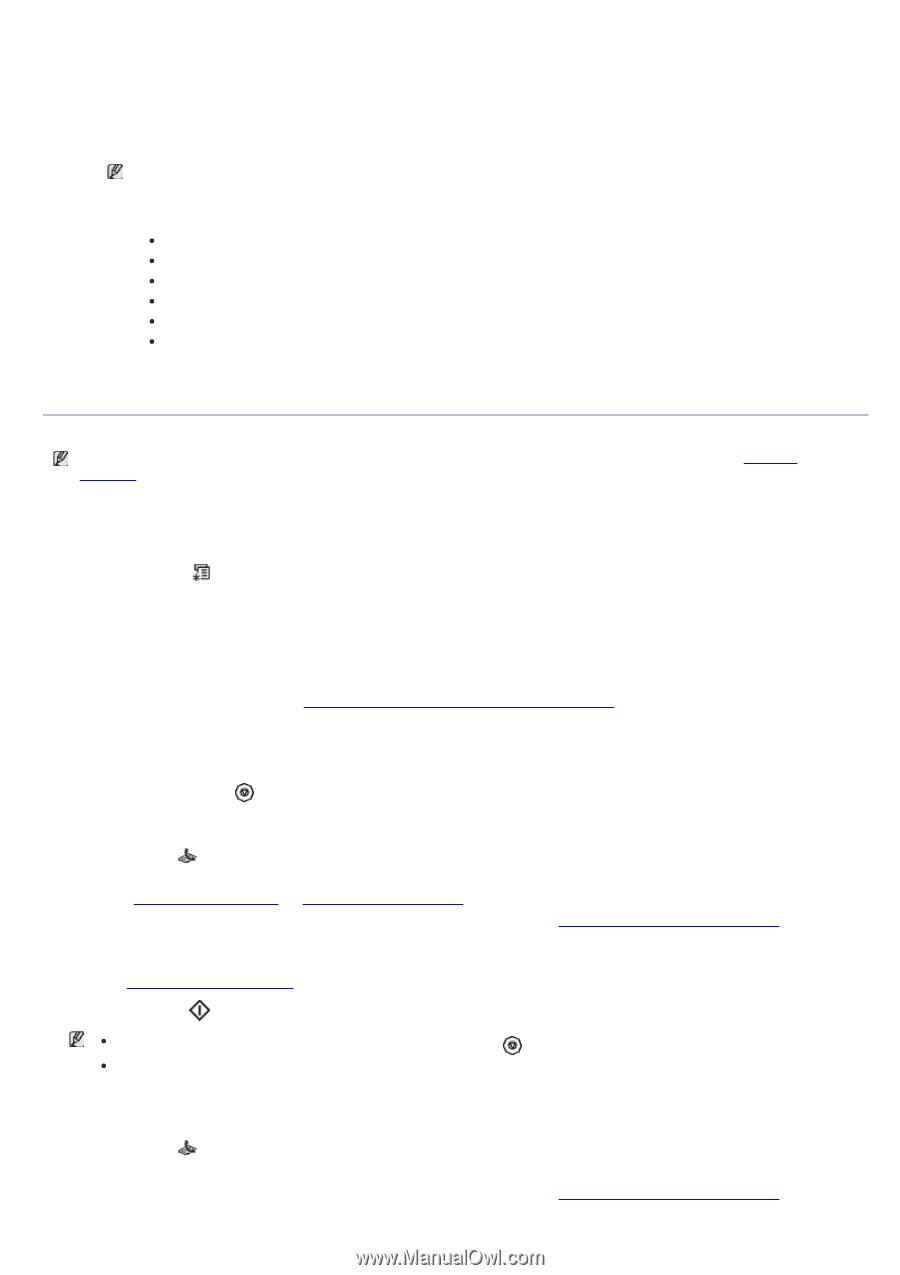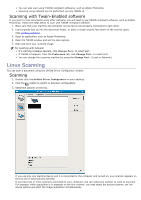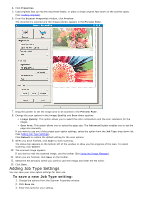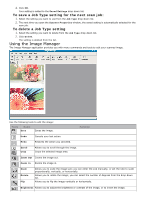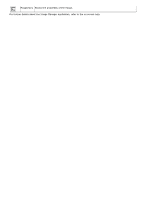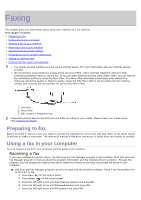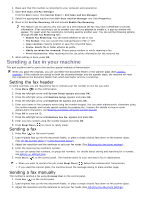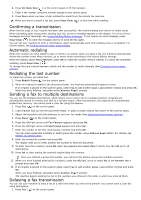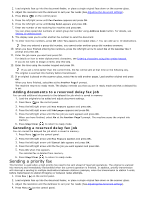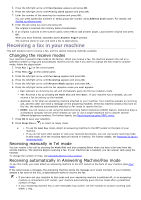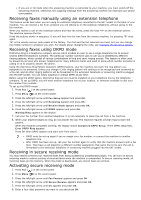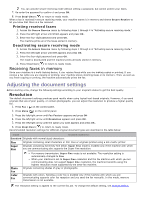Dell 1135N User Guide - Page 56
Sending a fax in your machine, Setting the fax header, Sending a fax, Sending a fax manually - will not scan to pdf
 |
View all Dell 1135N manuals
Add to My Manuals
Save this manual to your list of manuals |
Page 56 highlights
1. Make sure that the machine is connected to your computer and powered on. 2. Open Dell Scan and Fax Manager. From the Start menu, click Control Panel > Dell Scan and Fax Manager. 3. Select the appropriate machine from Dell Scan and Fax Manager and click Properties. 4. Move to the Set Fax Receiving tab and activate Enable Fax Receiving. This feature can be used by only one user at a time because the fax may have confidential or private information. If fax receiving is set to another user and you attempt to enable it, a pop-up window will appear. Try again when fax receiving is not being used by another user. You can set the following options through the Set Fax Receiving tab: Enable Fax Receiving: You can select whether to use or not. File Format: You can convert the received faxes to PDF or TIFF. Save Location: Selects location to save the converted faxes. Prefix: Selects file or folder scheme as prefix. Notify me when fax received: Shows popup window to notify receiving a fax. Print received fax: After receiving the fax, set prints information for the received fax. 5. When setting is done, press OK. Sending a fax in your machine This part explains how to send a fax and the special methods of transmission. When you place the originals, you can use either the document feeder or the scanner glass (See Loading originals). If the originals are placed on both the document feeder and the scanner glass, the machine will read the originals on the document feeder first, which has higher priority in scanning. Setting the fax header In some countries, you are required by law to indicate your fax number on any fax you send. 1. Press Menu ( ) on the control panel. 2. Press the left/right arrow until System Setup appears and press OK. 3. Press the left/right arrow until Machine Setup appears and press OK. 4. Press the left/right arrow until Machine ID appears and press OK. 5. Enter your name or the company name using the number keypad. You can enter alphanumeric characters using the number keypad, and include special symbols by pressing the 1 button. For details on how to enter alphanumeric characters, see Entering characters using the number keypad. 6. Press OK to save the ID. 7. Press the left/right arrow until Machine Fax No. appears and press OK. 8. Enter your fax number using the number keypad and press OK. 9. Press Stop/Clear ( ) to return to ready mode. Sending a fax 1. Press Fax ( ) on the control panel. 2. Load originals face up into the document feeder, or place a single original face down on the scanner glass. (See On the scanner glass or In the document feeder). 3. Adjust the resolution and the darkness to suit your fax needs (See Adjusting the document settings). 4. Enter the receiving fax machine's number. You can use speed dial numbers, or group dial numbers. For details about storing and searching for a number, see Setting up address book. 5. Press Start ( ) on the control panel. The machine starts to scan and send a fax to destinations. When you want to cancel a fax job, press Stop/Clear ( ) before the machine start transmission. If you used the scanner glass, the machine shows the message asking to place another page. Sending a fax manually This method is sending a fax using On Hook Dial on the control panel. 1. Press Fax ( ) on the control panel. 2. Load originals face up into the document feeder, or place a single original face down on the scanner glass. 3. Adjust the resolution and the darkness to suit your fax needs (See Adjusting the document settings).