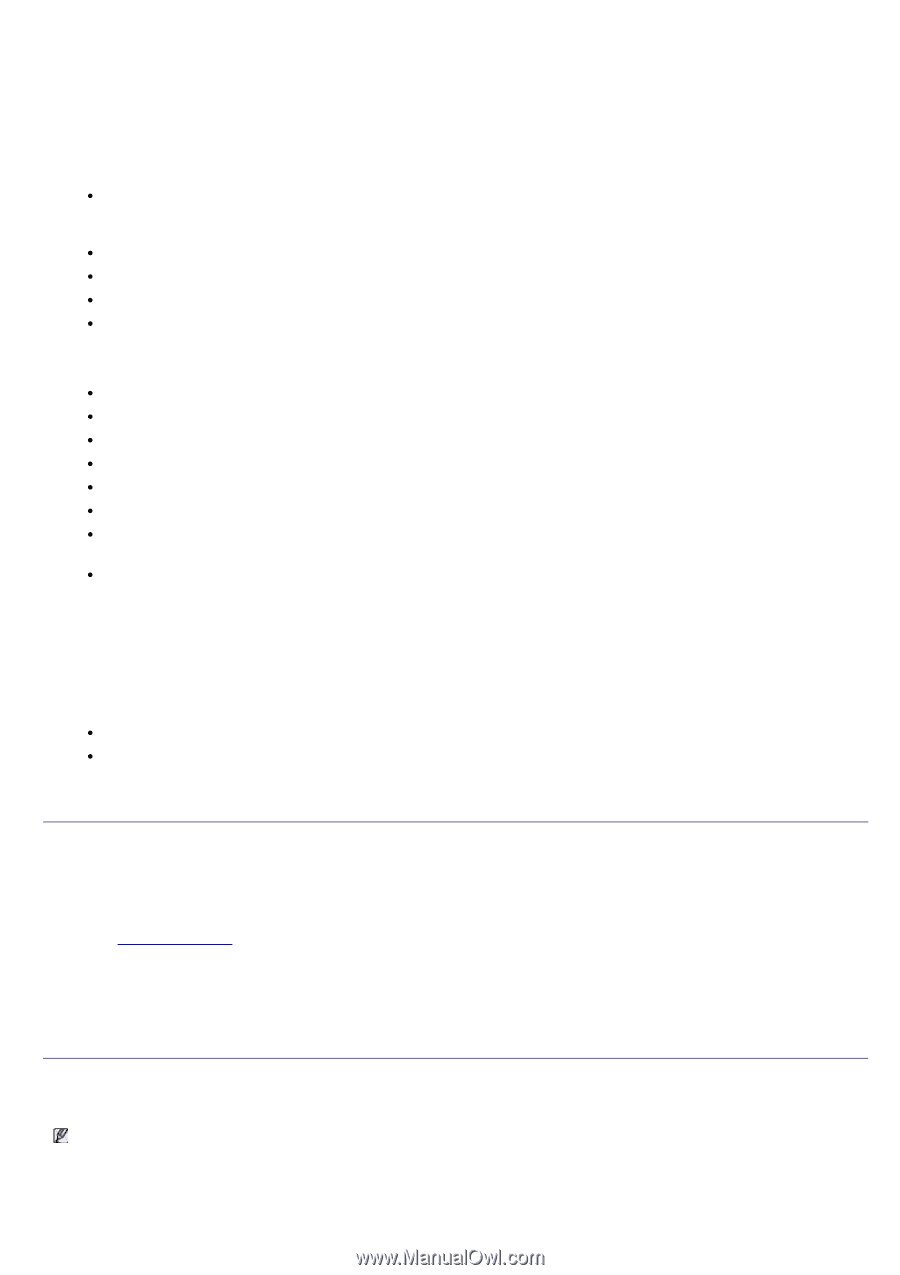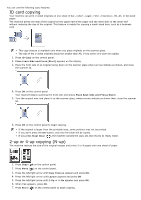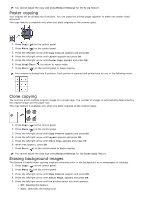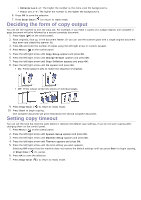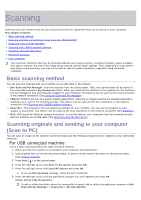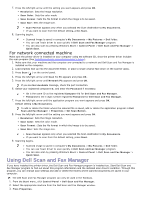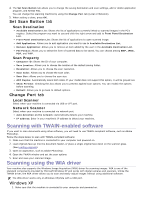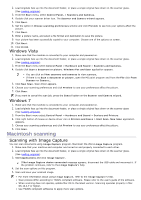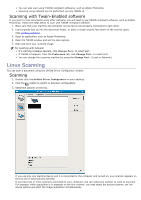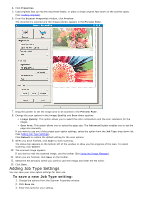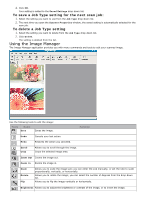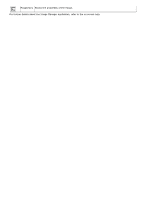Dell 1135N User Guide - Page 49
Scanning with TWAIN-enabled software, Scanning using the WIA driver, Set Scan Button, Change Port - scanner software
 |
View all Dell 1135N manuals
Add to My Manuals
Save this manual to your list of manuals |
Page 49 highlights
4. The Set Scan Button tab allows you to change the saving destination and scan settings, add or delete application program, and format files. You can change the scanning machine by using the Change Port tab (Local or Network). 5. When setting is done, press OK. Set Scan Button tab Scan Destination Available Destination List: Shows the list of applications currently linked to scanned images in the PC's registry. Select the program you want to use and click the right arrow and add to Front Panel Destination List. Front Panel Destination List: Shows the list of applications to open scanned image. Add Application: Allows you to add application you want to use to Available Destination List, Remove Application: Allows you to remove an item added by the user in the Available Destination List. File Format: Allows you to select the form of scanned data to be saved. You can choose among BMP, JPEG, PDF, and TIFF. Scan Property Computer ID: Shows the ID of your computer. Save Location: Allows you to choose the location of the default saving folder. Resolution: Allows you to choose the scan resolution. Scan Color: Allows you to choose the scan color. Scan Size: Allows you to choose the scan size. ADF Duplex: Automatically scans both sides. If your model does not support this option, it will be grayed out. Show Preview: Checking this box allows you to preview applied scan options. You can modify the options before scanning. Default: Allows you to go back to default options. Change Port tab Local Scanner Select when your machine is connected via USB or LPT port. Network Scanner Select when your machine is connected via network port. Auto detection on the network: Automatically detects your machine. IP address: Enter in your machine's IP address to detect your machine. Scanning with TWAIN-enabled software If you want to scan documents using other software, you will need to use TWAIN-compliant software, such as Adobe Photoshop. Follow the steps below to scan with TWAIN-compliant software: 1. Make sure that the machine is connected to your computer and powered on. 2. Load originals face up into the document feeder, or place a single original face down on the scanner glass. (See Loading originals). 3. Open an application, such as Adobe Photoshop. 4. Open the TWAIN window and set the scan options. 5. Scan and save your scanned image. Scanning using the WIA driver Your machine also supports the Windows Image Acquisition (WIA) driver for scanning images. WIA is one of the standard components provided by Microsoft Windows XP and works with digital cameras and scanners. Unlike the TWAIN driver, the WIA driver allows you to scan and easily adjust images without using additional software. The WIA driver works only on Windows XP/Vista with a USB port. Windows XP 1. Make sure that the machine is connected to your computer and powered on.