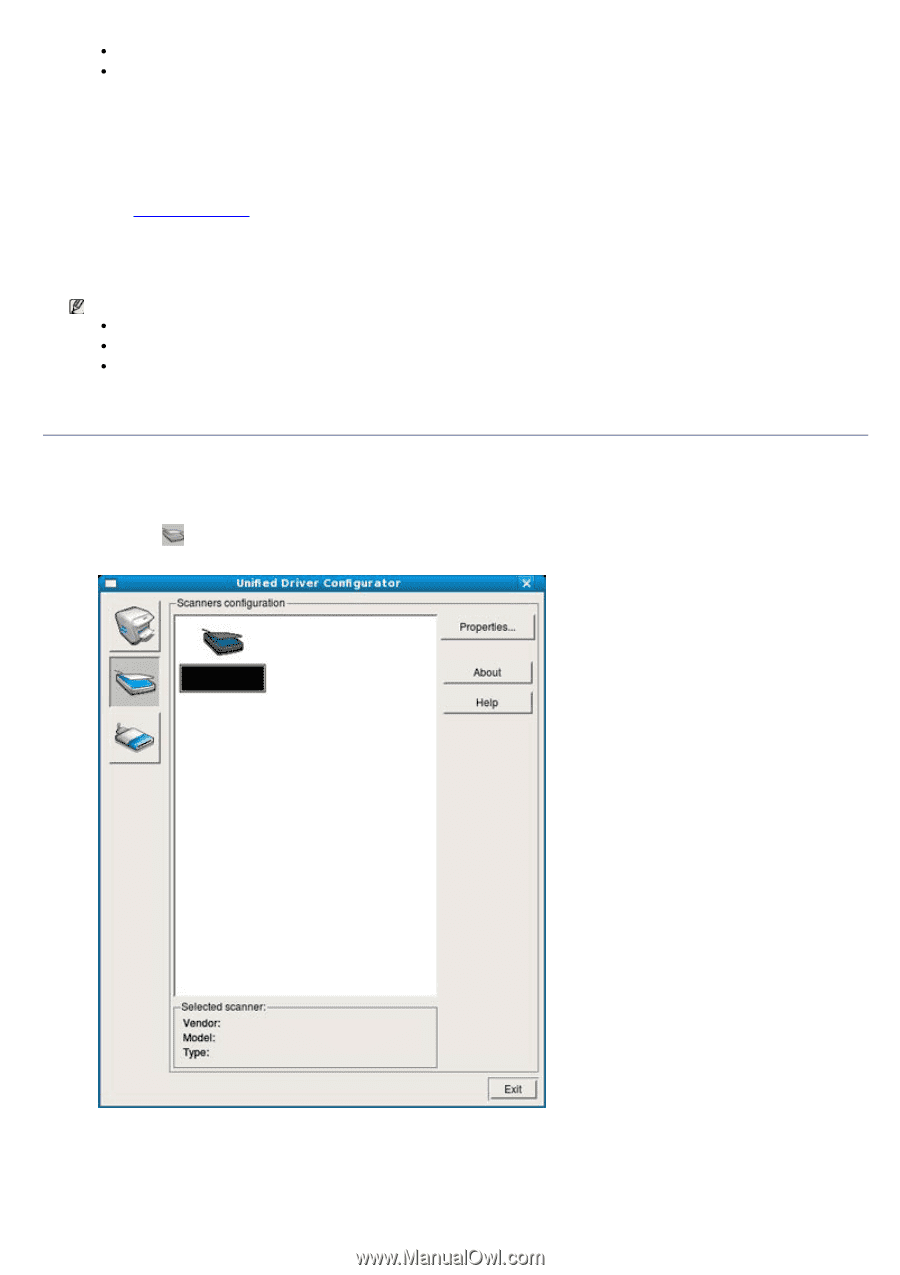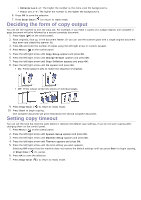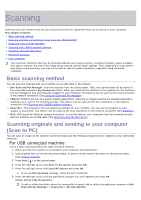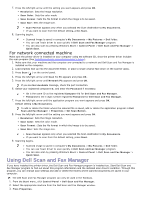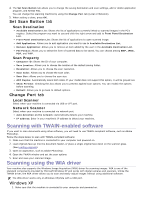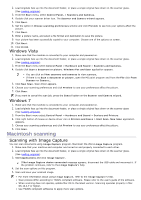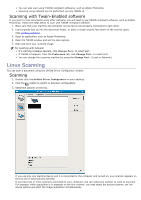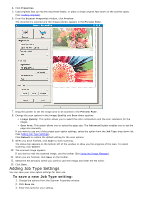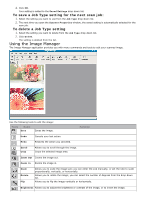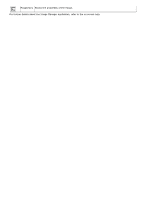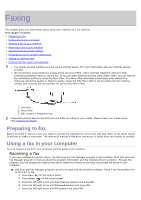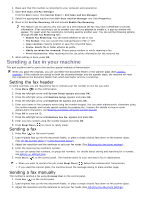Dell 1135N User Guide - Page 51
Linux Scanning, Scanning with Twain-Enabled softwore, Scanning
 |
View all Dell 1135N manuals
Add to My Manuals
Save this manual to your list of manuals |
Page 51 highlights
You can also scan using TWAIN-compliant softwares, such as Adobe Photoshop. Scanning using network can be performed via only TWAIN UI. Scanning with Twain-Enabled softwore If you want to scan documents using other software, you will need to use TWAIN-compliant software, such as Adobe Photoshop. Follow the steps below to scan with TWAIN-compliant software: 1. Make sure that your machine and computer are turned on and properly connected to each other. 2. Load originals face up into the document feeder, or place a single original face down on the scanner glass. (See Loading originals). 3. Open an application, such as Adobe Photoshop. 4. Open the TWAIN window and set the scan options. 5. Scan and save your scanned image. For scanning with network: If a warning message appears, click Change Port.. to select port. If TWAIN UI appears, from the Preference tab, click Change Port.. to select port. You can change the scanning machine by using the Change Port.. (Local or Network). Linux Scanning You can scan a document using the Unified Driver Configurator window. Scanning 1. Double-click the Unified Driver Configurator on your desktop. 2. Click the button to switch to Scanners configuration. 3. Select the scanner on the list. If you use only one machine device and it is connected to the computer and turned on, your scanner appears on the list and is automatically selected. If you have two or more scanners connected to your computer, you can select any scanner to work at any time. For example, while acquisition is in progress on the first scanner, you may select the second scanner, set the device options and start the image acquisition simultaneously.