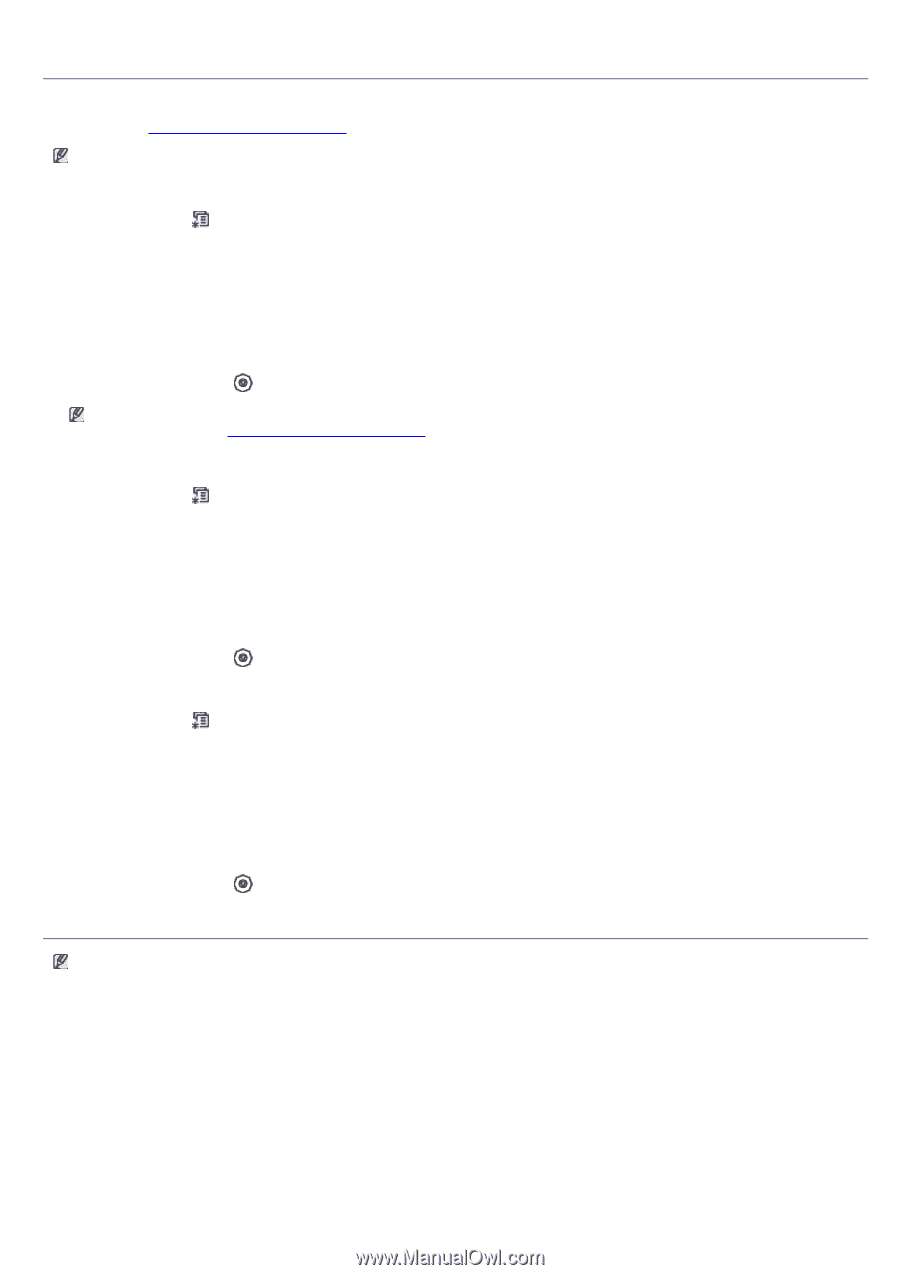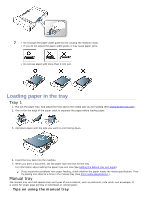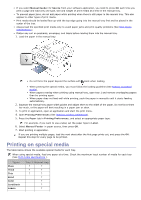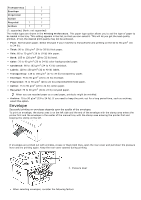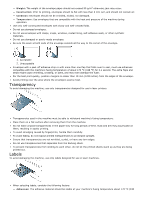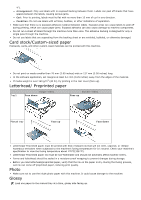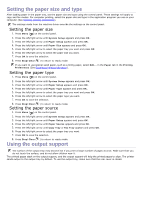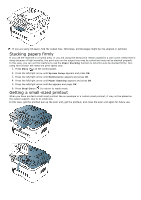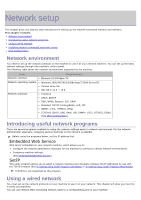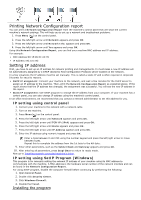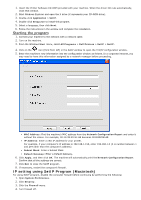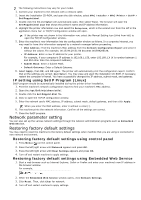Dell 1135N User Guide - Page 94
Setting the paper size and type, Using the output support
 |
View all Dell 1135N manuals
Add to My Manuals
Save this manual to your list of manuals |
Page 94 highlights
Setting the paper size and type After loading paper in the paper tray, set the paper size and type using the control panel. These settings will apply to copy and fax modes. For computer printing, select the paper size and type in the application program you use on your computer (See Opening printing preferences). The settings made from the machine driver override the settings on the control panel. Setting the paper size 1. Press Menu ( ) on the control panel. 2. Press the left/right arrow until System Setup appears and press OK. 3. Press the left/right arrow until Paper Setup appears and press OK. 4. Press the left/right arrow until Paper Size appears and press OK. 5. Press the left/right arrow to select the paper tray you want and press OK. 6. Press the left/right arrow to select the paper size you want. 7. Press OK to save the selection. 8. Press Stop/Clear ( ) to return to ready mode. If you want to use special-sized paper, such as a billing paper, select Edit... in the Paper tab in the Printing Preferences (See Opening printing preferences). Setting the paper type 1. Press Menu ( ) on the control panel. 2. Press the left/right arrow until System Setup appears and press OK. 3. Press the left/right arrow until Paper Setup appears and press OK. 4. Press the left/right arrow until Paper Type appears and press OK. 5. Press the left/right arrow to select the paper tray you want and press OK. 6. Press the left/right arrow to select the paper type you want. 7. Press OK to save the selection. 8. Press Stop/Clear ( ) to return to ready mode. Setting the paper source 1. Press Menu ( ) on the control panel. 2. Press the left/right arrow until System Setup appears and press OK. 3. Press the left/right arrow until Paper Setup appears and press OK. 4. Press the left/right arrow until Paper Source appears and press OK. 5. Press the left/right arrow until Copy Tray or Fax Tray appears and press OK. 6. Press the left/right arrow to select the paper tray you want. 7. Press OK to save the selection. 8. Press Stop/Clear ( ) to return to ready mode. Using the output support The surface of the output tray may become hot if you print a large number of pages at once. Make sure that you do not touch the surface, and do not allow children near it. The printed pages stack on the output support, and the output support will help the printed pages to align. The printer sends output to the output tray by default. To use the output tray, make sure that the rear cover is closed.