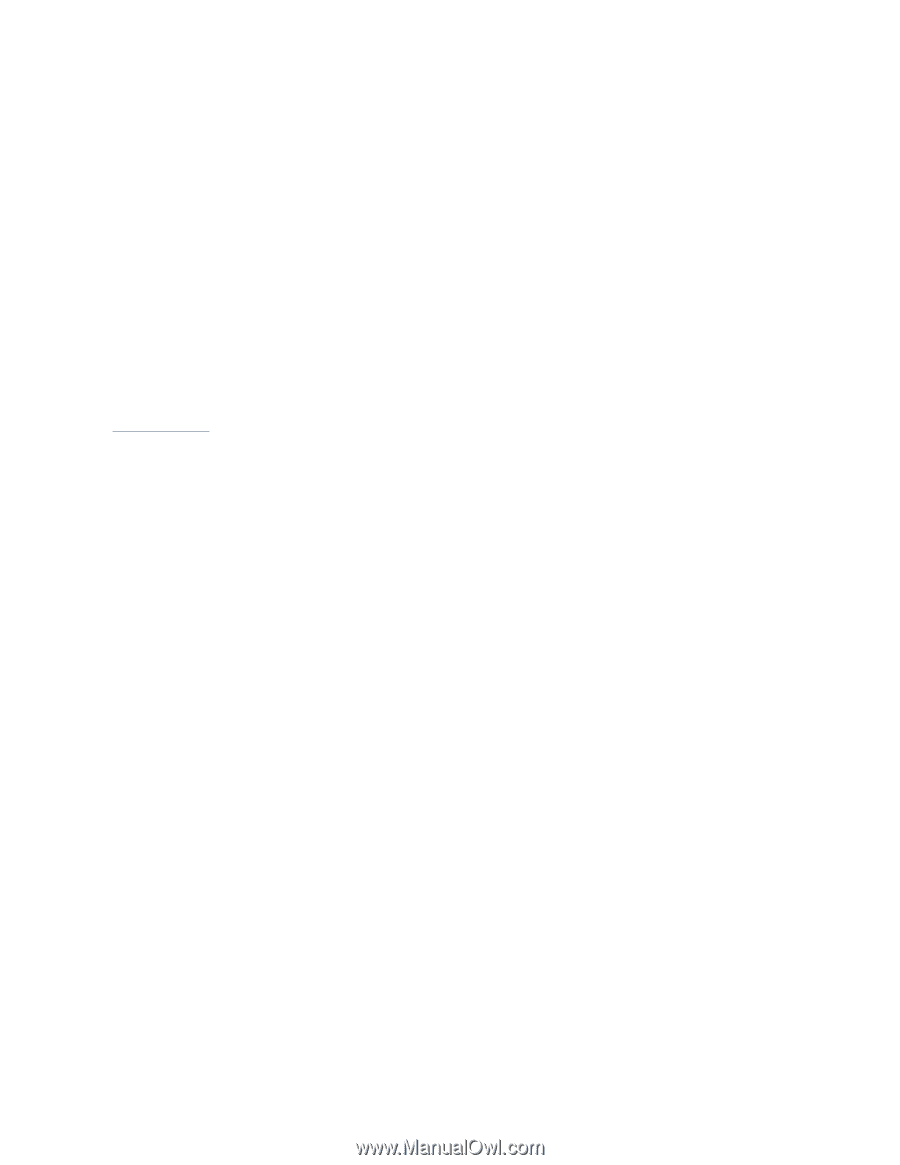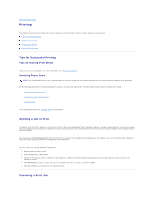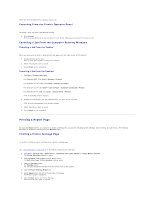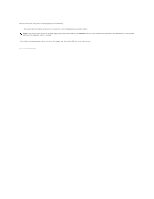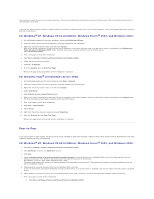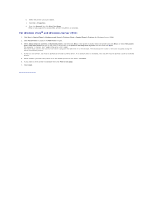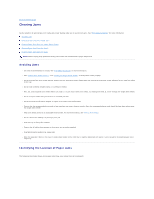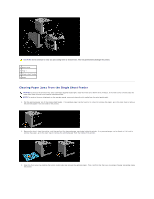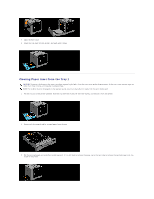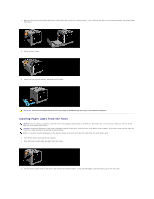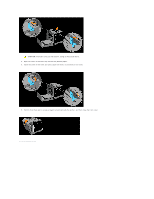Dell 1320c User Guide - Page 82
For Window Vista, and Windows Server 2008 - printer drivers
 |
UPC - 662919013061
View all Dell 1320c manuals
Add to My Manuals
Save this manual to your list of manuals |
Page 82 highlights
b. Select the printer you just created. c. Click File® Properties. d. From the General tab, click Print Test Page. When a test page prints successfully, printer installation is complete. For Window Vista® and Windows Server 2008: 1. Click Start® Control Panel® Hardware and Sound® Printers (Start® Control Panel® Printers for Windows Server 2008). 2. Click Add a Printer to launch the Add Printer wizard. 3. Select Add a network, wireless or Bluetooth printer, and then click Next. If the printer is listed, select the printer and click Next, or select The printer that I want isn't listed and type in the path of the printer in the Select a shared printer by name text box and click Next. For example: \\\ The server host name is the name of the server computer that identifies it to the network. The shared printer name is the name assigned during the server installation process. 4. If this is a new printer, you may be prompted to install a printer driver. If no system driver is available, then you will need to provide a path to available drivers. 5. Select whether you want this printer to be the default printer for the client, click Next. 6. If you want to verify printer installation then click Print a test page. 7. Click Finish. back to contents page