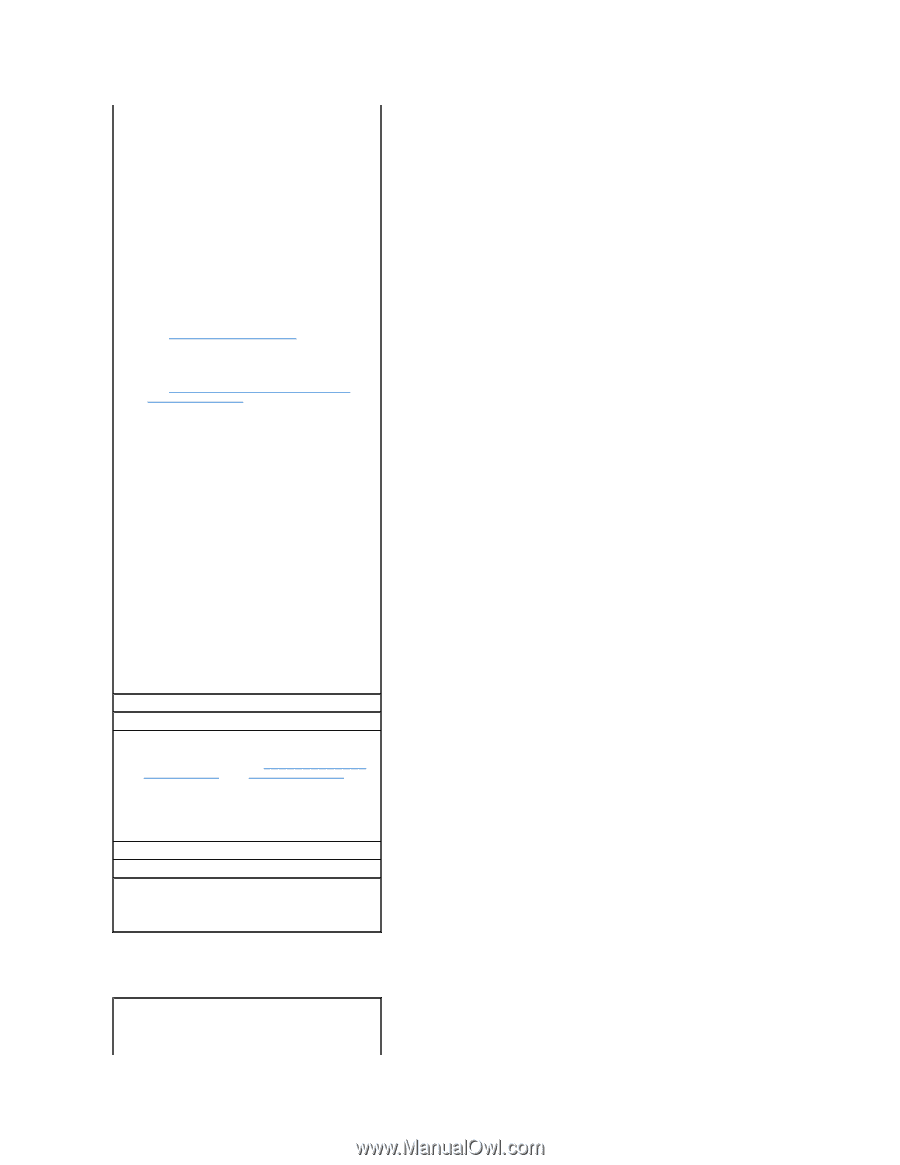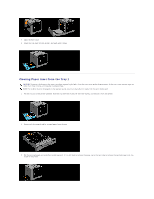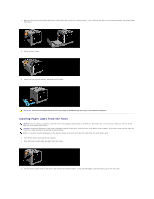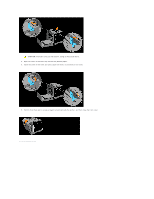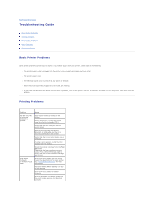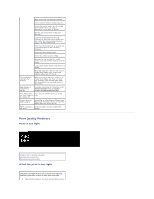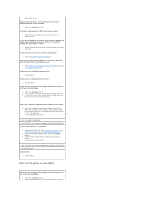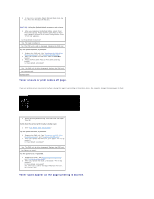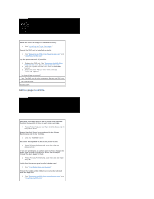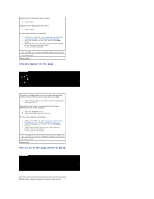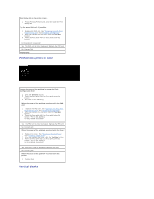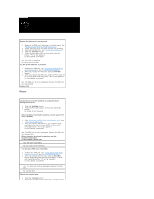Dell 1320c User Guide - Page 90
Part of the print is too light. - imaging unit
 |
UPC - 662919013061
View all Dell 1320c manuals
Add to My Manuals
Save this manual to your list of manuals |
Page 90 highlights
the printer driver. Ensure Non-Dell Toner is not selected in the Printer Maintenance tab in the Tool Box. 1. Click the Tool Box button. Set Toner Saving Mode to Off in the printer driver. 1. Press [Printing Preferences], and then click the Advanced tab. If you are printing on an uneven print surface, change the paper type setting in the printer driver. For example, change the plain paper to thick. 1. Press [Printing Preferences], and then click the Paper Tray tab. Verify that the correct print media is being used. 1. See "Print Media Sizes and Support". Ensure that eight yellow ribbons are correctly removed from the PHD (Print Head Device) unit. 1. See "Replacing the PHD (Print Head Device) Unit" and "Installing the PHD Unit". Ensure that the developer motor starts. 1. Contact Dell. Ensure that the dispense motor starts. 1. Contact Dell. When you are printing many images with low density, do the Toner Refresh Mode. 1. Click the Tool Box button. 2. Press the Start button to check the density of colors. 3. If the print is too light, Select Refresh Mode from the list. Press the Start(1)-(4) buttons. CAUTION: Using the Refresh Mode consumes extra toner. 4. After you complete the Refresh Mode, select Chart Print from the list. Press the Print with A4(3) or Print with Letter(C) button for 4 Colors Configuration Chart. "Printing" appears. Is the problem recovered? Yes. The task is complete. No. The PHD unit is old or damaged. Replace the PHD unit. Try the spare PHD unit, if possible. 1. Replace the PHD unit. See "Replacing the PHD (Print Head Device) Unit" and "Installing the PHD Unit". 2. After you replace the PHD unit, click the Tool Box button. 3. Press the Print with A4(3) or Print with Letter(C) button. Is the problem recovered? Yes. The PHD unit is old or damaged. Replace the PHD unit. No. Contact Dell. Contact Dell. 1. Contact Dell. Part of the print is too light. When you are printing many images with low density, do the Toner Refresh Mode. 1. Click the Tool Box button. 2. Press the Start button to check the density of colors.