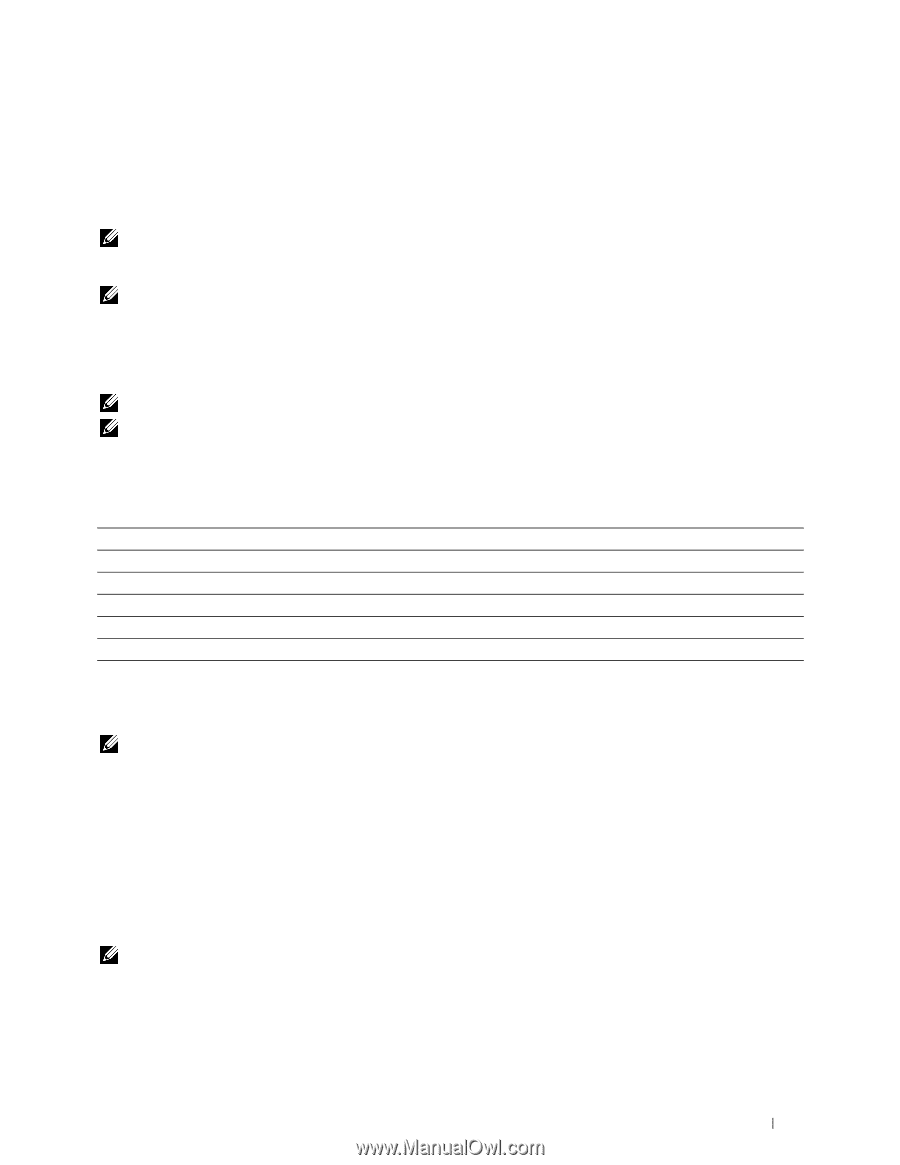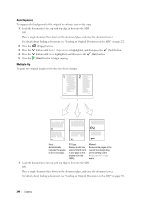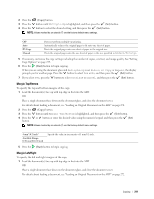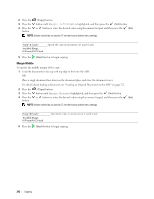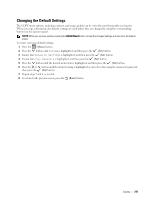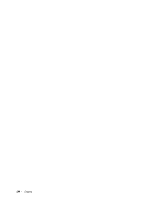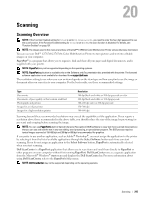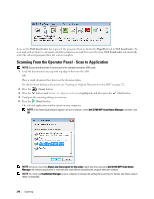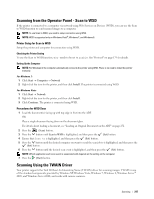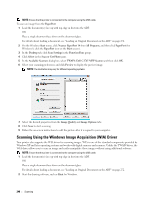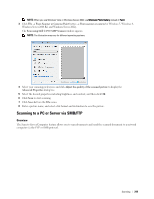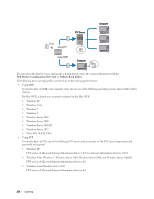Dell C1765NFW Dell Users Guide - Page 247
Scanning, Scanning Overview, PaperPort, Select Software, Dell ScanCenter, start - paperport download
 |
View all Dell C1765NFW manuals
Add to My Manuals
Save this manual to your list of manuals |
Page 247 highlights
20 Scanning Scanning Overview NOTE: If the Function Enabled setting for Scan is set to On(Password), you need to enter the four digit password to use the scan function. If the Function Enabled setting for Scan is set to Off, the scan function is disabled. For details, see "Function Enabled" on page 197. NOTE: The images used in this manual are those of the Dell™ C1765nfw Color Multifunction Printer unless otherwise mentioned. You can use your Dell™ C1765nf/C1765nfw Color Multifunction Printer to turn pictures and text into editable images on your computer. PaperPort® is a program that allows you to organize, find and share all your paper and digital documents, and is supplied with your printer. NOTE: PaperPort may not be supported depending on the operating systems. NOTE: PaperPort application is available only on the Software and Documentation disc provided with the printer. The licensed software application is not available for download from support.dell.com. The resolution setting to use when you scan an item depends on the item type and how you plan to use the image or document after you scan it in to your computer. For the best results, use these recommended settings. Type Documents Documents of poor quality or that contain small text Photographs and pictures Images for an inkjet printer Images for a high-resolution printer Resolution 300 dpi black-and-white or 200 dpi grayscale or color 400 dpi black-and-white or 300 dpi grayscale 100-200 dpi color or 200 dpi grayscale 150-300 dpi 300-600 dpi Scanning beyond these recommended resolutions may exceed the capabilities of the application. If you require a resolution above those recommended in the above table, you should reduce the size of the image by previewing (or pre-scan) and cropping before scanning the image. NOTE: You can use PaperPort's built-in Optical Character Recognition (OCR) software to copy text from scanned documents so that you can use and edit the text in any text editing, word processing, or spreadsheet program. The OCR process requires textual images scanned at 150-600 dpi and 300 dpi or 600 dpi is recommended for graphics. If you prefer to use another application, such as Adobe® Photoshop®, you must assign the application to the printer by selecting it from the list of available applications through the Select Software button each time you start scanning. If you do not assign an application to the Select Software button, PaperPort is automatically selected when you start scanning. Dell ScanCenter is a PaperPort application that allows you to scan items and send them directly to PaperPort or other programs on your computer without first running PaperPort. Dell ScanCenter runs as a separate application from the Microsoft® Windows® start menu and displays the Dell ScanCenter bar. For more information about using Dell ScanCenter, refer to the PaperPort's Help menu. NOTE: Dell ScanCenter may not be supported depending on the operating systems. Scanning 245