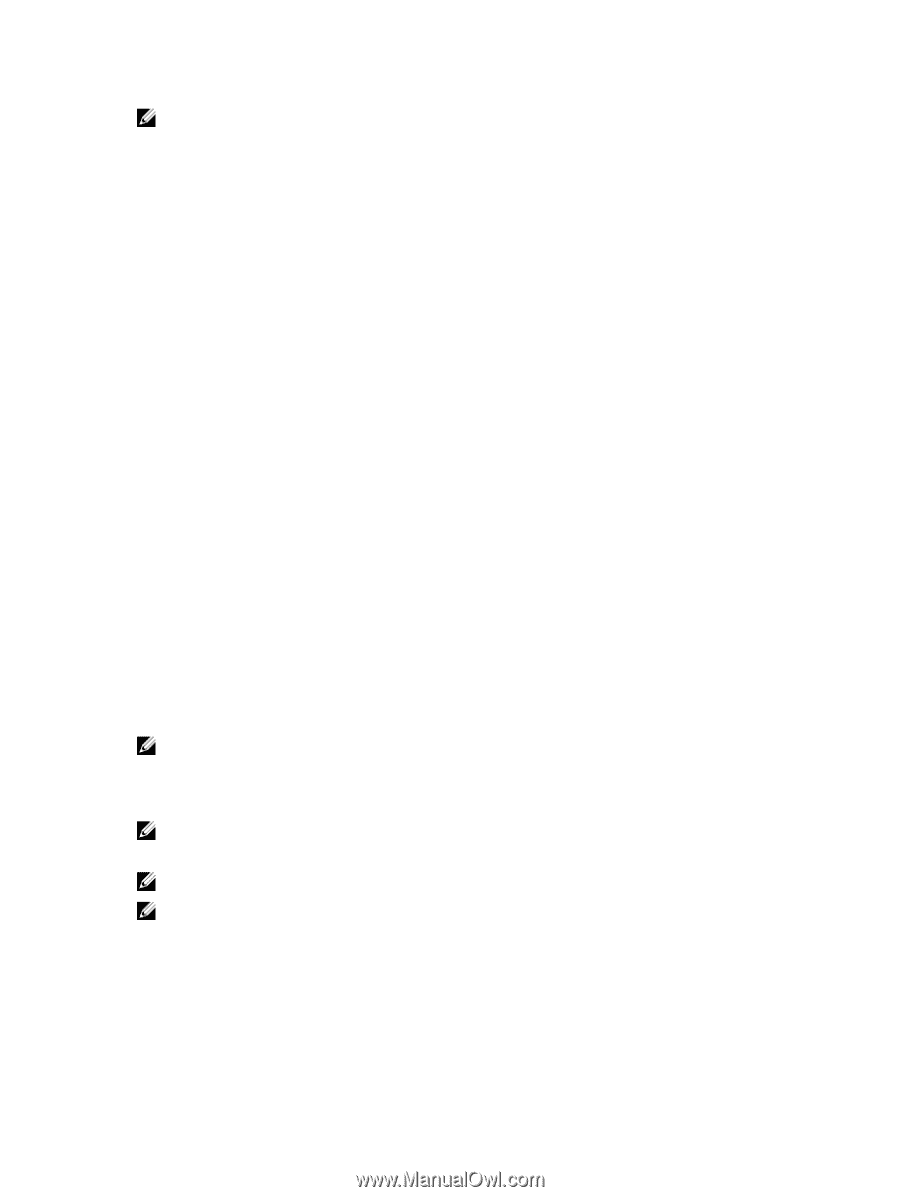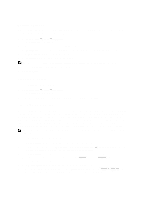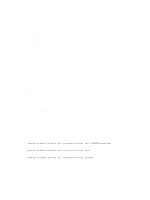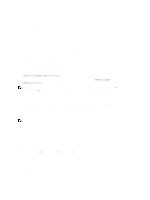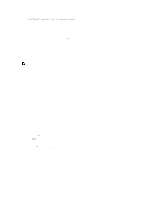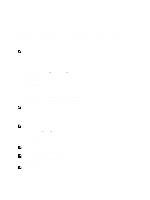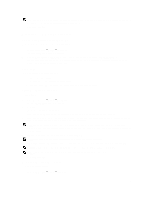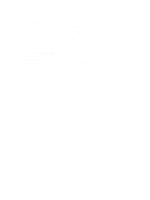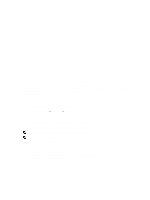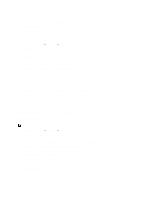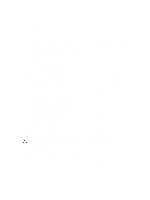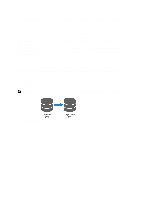Dell PowerVault NX3610 User Manual - Page 37
Managing User Or Group Specific Quotas, Quota Types
 |
View all Dell PowerVault NX3610 manuals
Add to My Manuals
Save this manual to your list of manuals |
Page 37 highlights
NOTE: When this limit is exceeded, a warning message is sent to the administrator's e-mail address. This default is used for users for whom an individual quota is not defined. 7. Click Save Changes. Managing User Or Group Specific Quotas Viewing Existing User/Group Specific Quotas To view the details for a specific user or group quota: 1. Select User Access → Quota → User/Group. The User/Group Quota page is displayed. 2. From the Show quotas for NAS Volume list, select the appropriate NAS volume or All NAS Volumes. The list of available User/Group Quota for the selected NAS volume is displayed. By default, User/Group Quota information for All NAS Volumes is displayed. Quota Types The following quota types are available: • User - Per user quota. • All of group - Total quota of the entire group. • Any user in group - Per user quota for any user that belongs to the group. Adding User/Group Specific Quotas To add a quota: 1. Select User Access → Quota → User/Group. The User/Group Quota page is displayed. 2. Click Add. The Create Quota page is displayed. 3. From the NAS Volume list, select the appropriate NAS volume to which you want to add the quota. 4. From the Quota for list, select the type of quota restriction you want and enter the appropriate user or group name or click the Browse button to select the appropriate user or group. NOTE: Listing users may take some time, depending on the number of users in your Active Directory domain. During this time, sporadic authentication failures may occur. If you know the user name, you can type it instead of listing all users. 5. In Quota, select and enter the quota in MB, or click Unlimited. NOTE: If the user or group already uses this amount of data, new writes are denied. 6. In Alert administrator when quota reaches, select and enter the desired group quota in MB or select Disabled. NOTE: When this limit is exceeded, a warning message is sent to the administrator's e-mail address. NOTE: This default is used for users for which an individual quota has not been defined. 7. Click Save Changes. Modifying User/Group Specific Quotas To modify an existing quota: 1. Select User Access → Quota → User/Group. 37