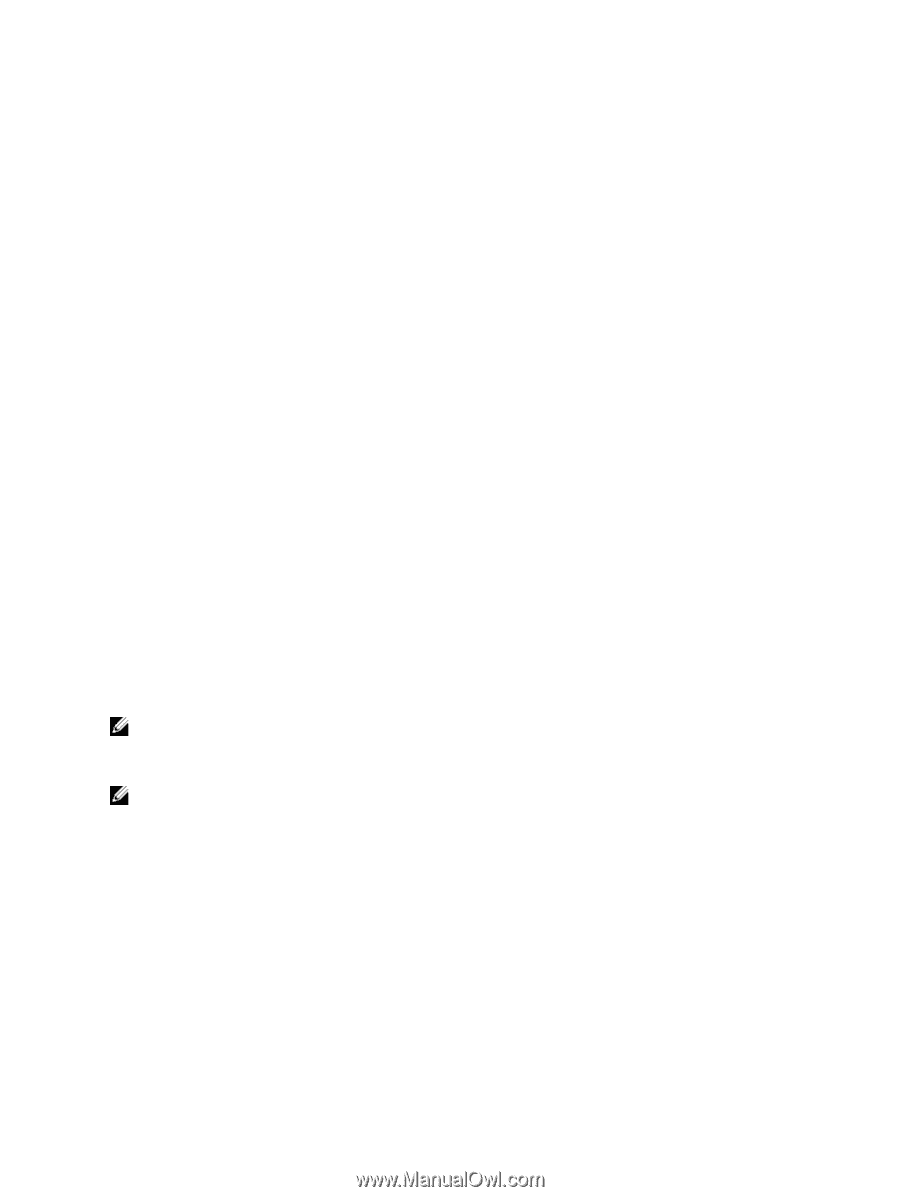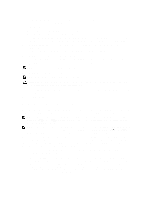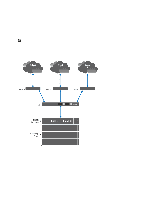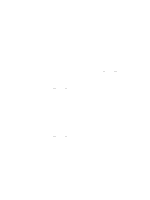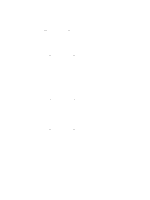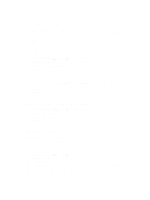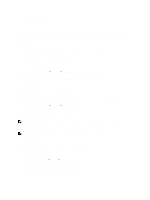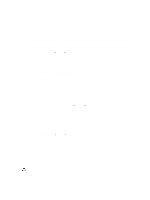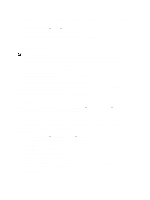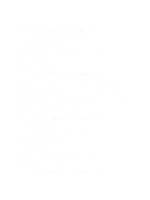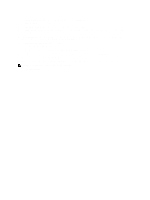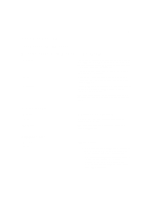Dell PowerVault NX3610 User Manual - Page 66
Configuring System Time Parameters, Changing The Time Zone
 |
View all Dell PowerVault NX3610 manuals
Add to My Manuals
Save this manual to your list of manuals |
Page 66 highlights
5. Click Save Changes. This restarts all user connections. Configuring System Time Parameters You can configure the system's time clock, determine how to automatically update time using an NTP server, and configure the time zone for your system on this page. Synchronizing the time clock is critical for the proper functioning of the system. This enables: • Windows clients to mount the system. • Scheduled activities, such as snapshot and replication tasks, to occur at the appropriate time. • The correct time to be recorded in the system log. Changing The Time Zone 1. Select Cluster Management → General → Time Configuration. The Time Configuration page is displayed. 2. From the Time zone list, select the correct time zone for the region that the cluster is located in. 3. Click Save Changes. Manually Configuring The Current Date And Time If your environment does not include any time synchronization servers, configure the current date and time manually. To configure the current date and time manually: 1. Select Cluster Management → General → Time Configuration. The Time Configuration page is displayed. 2. Select There is no NTP server to synchronize time with. 3. In Date, enter the current date. NOTE: Use the format: DD/MM/YYYY, where DD indicates the day, MM indicates month, and YYYY indicates the year. For example, 30/05/2012. 4. In Time, enter the current time. NOTE: Use the format: HH:MM:SS, where HH indicates a 24-hour format. For example, 17:38:23. 5. Click Save Changes. Removing An NTP Server If an NTP server is no longer in the LAN or client network, remove the NTP server. To remove an NTP server: 1. Click Cluster Management → General → Time Configuration. The Time Configuration page displays a list of available NTP servers. 2. Select the appropriate NTP server and click Delete NTP server(s). 3. Click Save Changes. 66