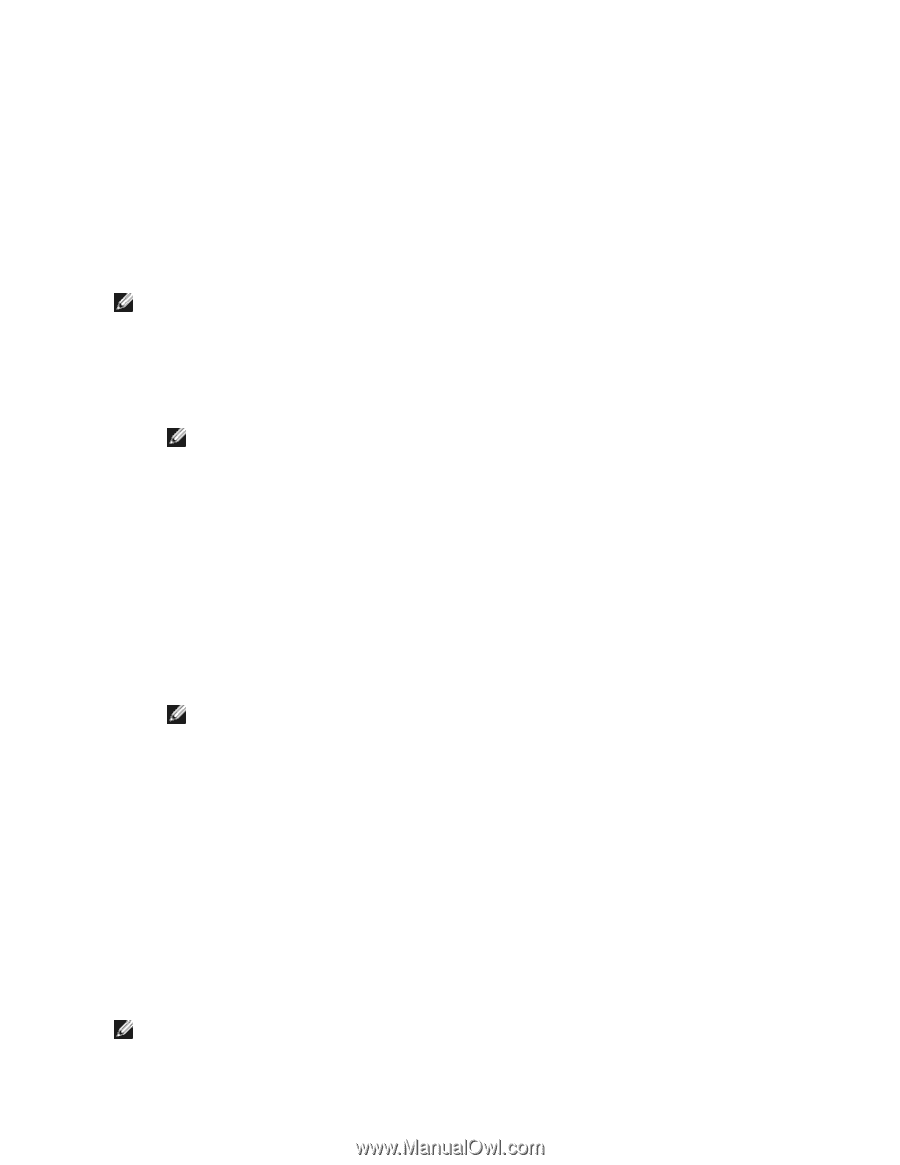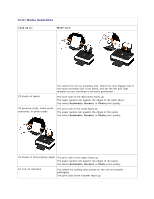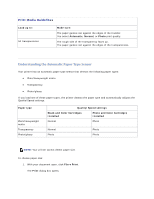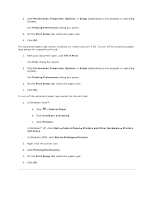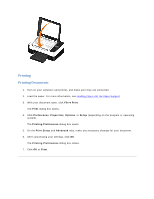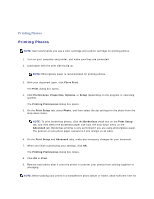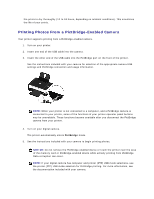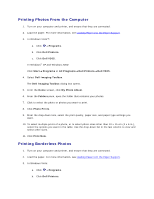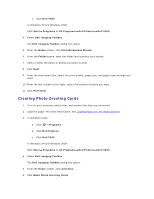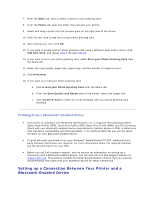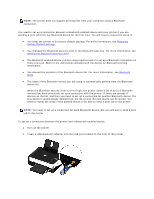Dell V305 User Guide - Page 26
Printing Photos
 |
UPC - 884116004004
View all Dell V305 manuals
Add to My Manuals
Save this manual to your list of manuals |
Page 26 highlights
Printing Photos Printing Photos NOTE: Dell recommends you use a color cartridge and a photo cartridge for printing photos. 1. Turn on your computer and printer, and make sure they are connected. 2. Load paper with the print side facing up. NOTE: Photo/glossy paper is recommended for printing photos. 3. With your document open, click File Print. The Print dialog box opens. 4. Click Preferences, Properties, Options, or Setup (depending on the program or operating system). The Printing Preferences dialog box opens. 5. On the Print Setup tab, select Photo, and then select the dpi settings for the photo from the drop-down menu. NOTE: To print borderless photos, click the Borderless check box on the Print Setup tab, and then select the borderless paper size from the drop-down menu on the Advanced tab. Borderless printing is only performed if you are using photo/glossy paper. The printout on non-photo paper contains a 2 mm margin on all sides. 6. On the Print Setup and Advanced tabs, make any necessary changes for your document. 7. When you finish customizing your settings, click OK. The Printing Preferences dialog box closes. 8. Click OK or Print. 9. Remove each photo after it exits the printer to prevent your photos from sticking together or smudging. NOTE: Before placing your prints in a nonadhesive photo album or frame, allow sufficient time for