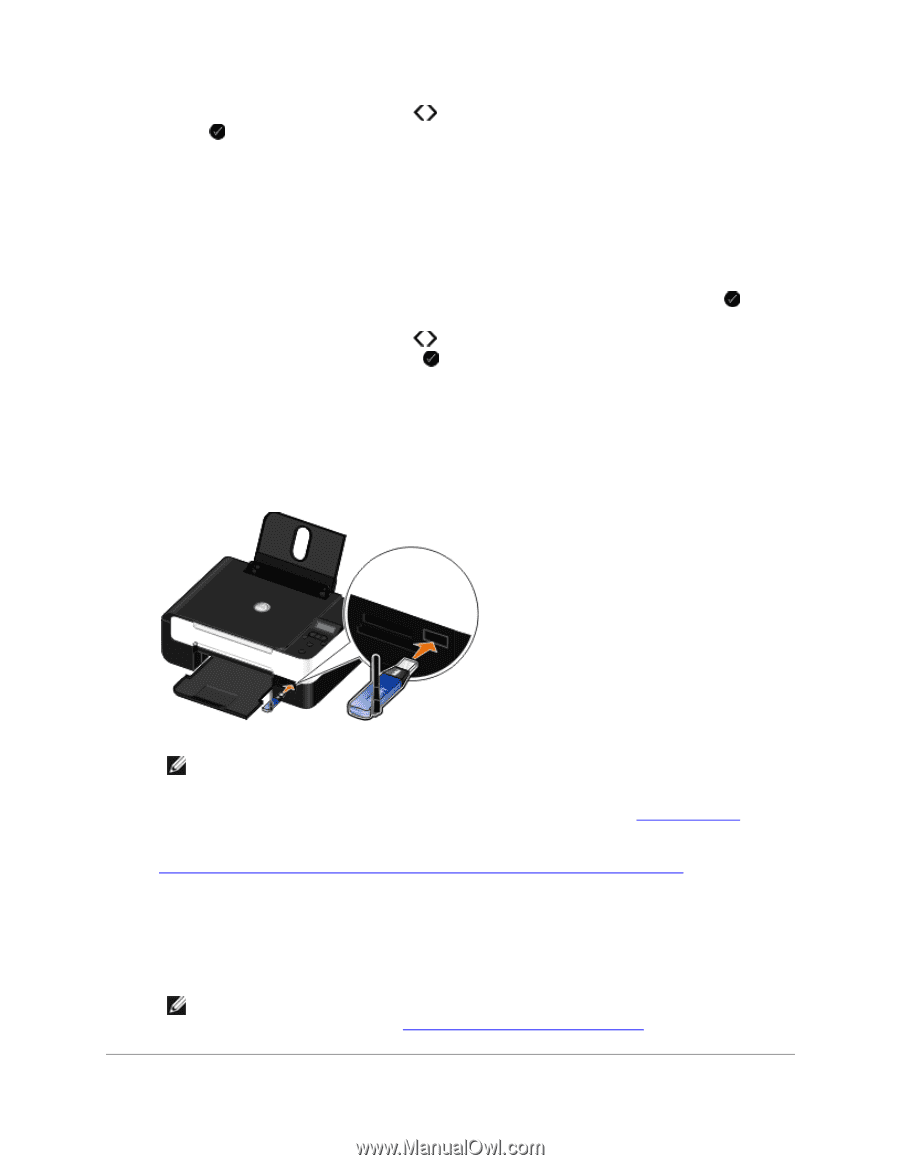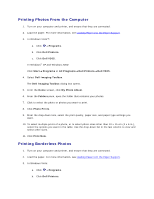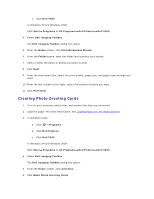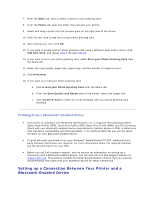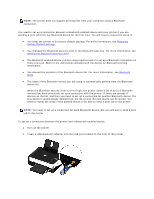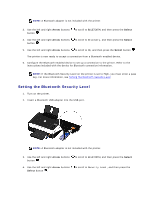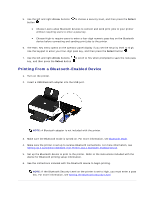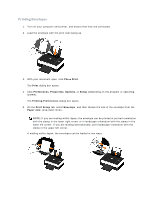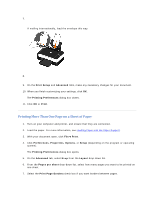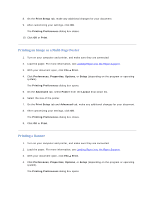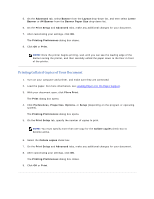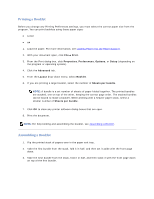Dell V305 User Guide - Page 33
Printing From a Bluetooth-Enabled Device
 |
UPC - 884116004004
View all Dell V305 manuals
Add to My Manuals
Save this manual to your list of manuals |
Page 33 highlights
5. Use the left and right Arrow buttons button . to choose a security level, and then press the Select Choose Low to allow Bluetooth devices to connect and send print jobs to your printer without requiring users to enter a pass key. Choose High to require users to enter a four-digit numeric pass key on the Bluetooth device before connecting and sending print jobs to the printer. 6. The Pass Key menu opens on the operator panel display if you set the security level to High. Use the keypad to enter your four-digit pass key, and then press the Select button . 7. Use the left and right Arrow buttons to scroll to Yes when prompted to save the new pass key, and then press the Select button . Printing From a Bluetooth-Enabled Device 1. Turn on the printer. 2. Insert a USB Bluetooth adapter into the USB port. NOTE: A Bluetooth adapter is not included with the printer. 3. Make sure the Bluetooth mode is turned on. For more information, see Bluetooth Mode. 4. Make sure the printer is set up to receive Bluetooth connections. For more information, see Setting up a Connection Between Your Printer and a Bluetooth-Enabled Device. 5. Set up the Bluetooth device to print to the printer. Refer to the instructions included with the device for Bluetooth printing setup information. 6. See the instructions included with the Bluetooth device to begin printing. NOTE: If the Bluetooth Security Level on the printer is set to High, you must enter a pass key. For more information, see Setting the Bluetooth Security Level.