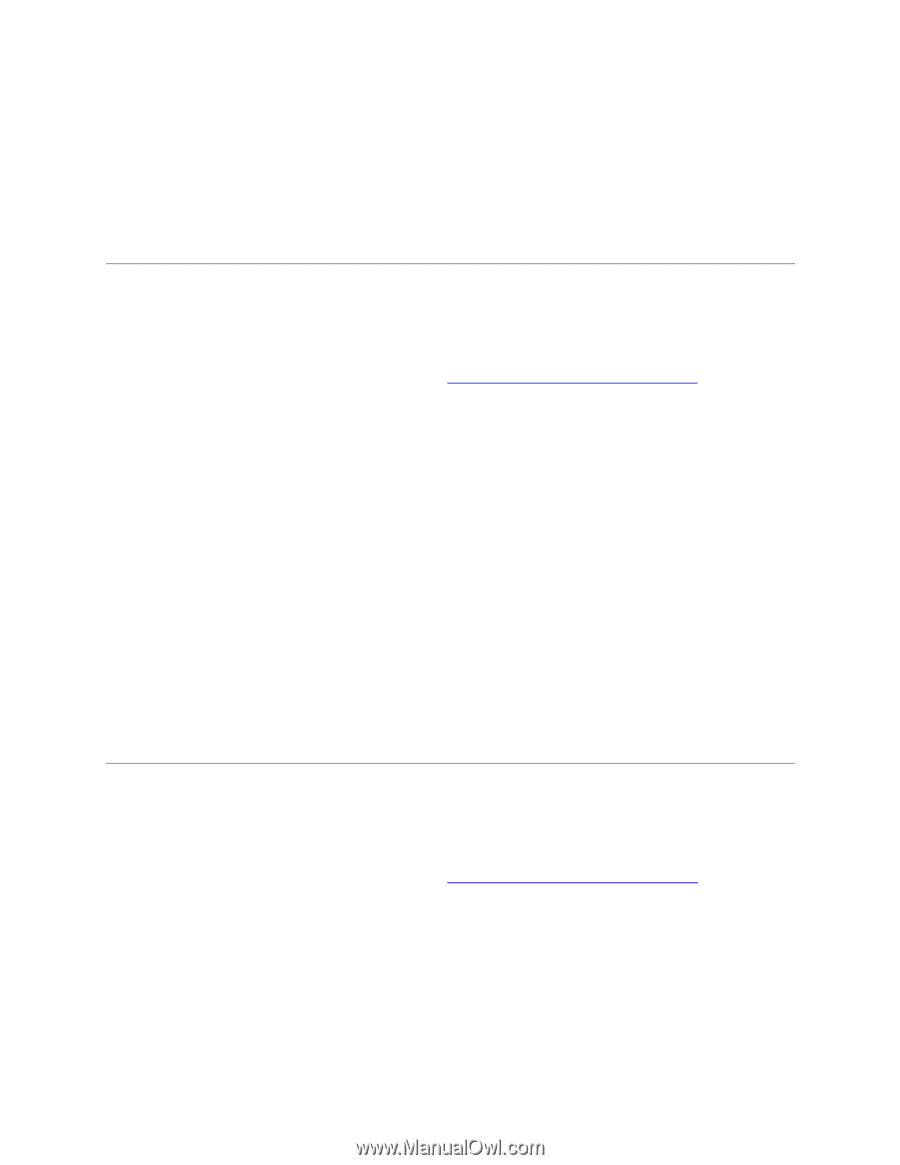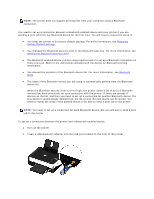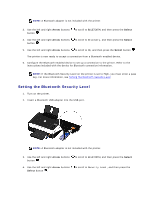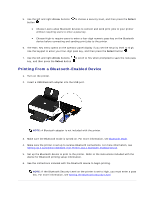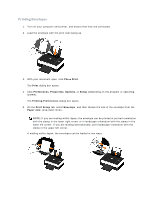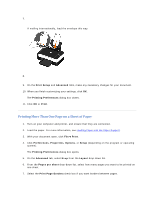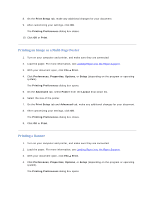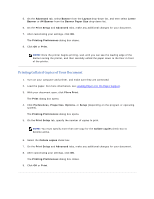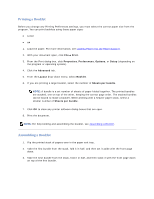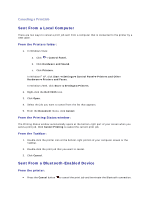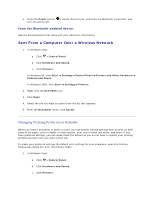Dell V305 User Guide - Page 36
Printing an Image as a Multi, Poster, Printing a Banner
 |
UPC - 884116004004
View all Dell V305 manuals
Add to My Manuals
Save this manual to your list of manuals |
Page 36 highlights
8. On the Print Setup tab, make any additional changes for your document. 9. After customizing your settings, click OK. The Printing Preferences dialog box closes. 10. Click OK or Print. Printing an Image as a MultiPage Poster 1. Turn on your computer and printer, and make sure they are connected. 2. Load the paper. For more information, see Loading Paper into the Paper Support. 3. With your document open, click File Print. 4. Click Preferences, Properties, Options, or Setup (depending on the program or operating system). The Printing Preferences dialog box opens. 5. On the Advanced tab, select Poster from the Layout drop-down list. 6. Select the size of the poster. 7. On the Print Setup tab and Advanced tab, make any additional changes for your document. 8. After customizing your settings, click OK. The Printing Preferences dialog box closes. 9. Click OK or Print. Printing a Banner 1. Turn on your computer and printer, and make sure they are connected. 2. Load the paper. For more information, see Loading Paper into the Paper Support. 3. With your document open, click File Print. 4. Click Preferences, Properties, Options, or Setup (depending on the program or operating system). The Printing Preferences dialog box opens.