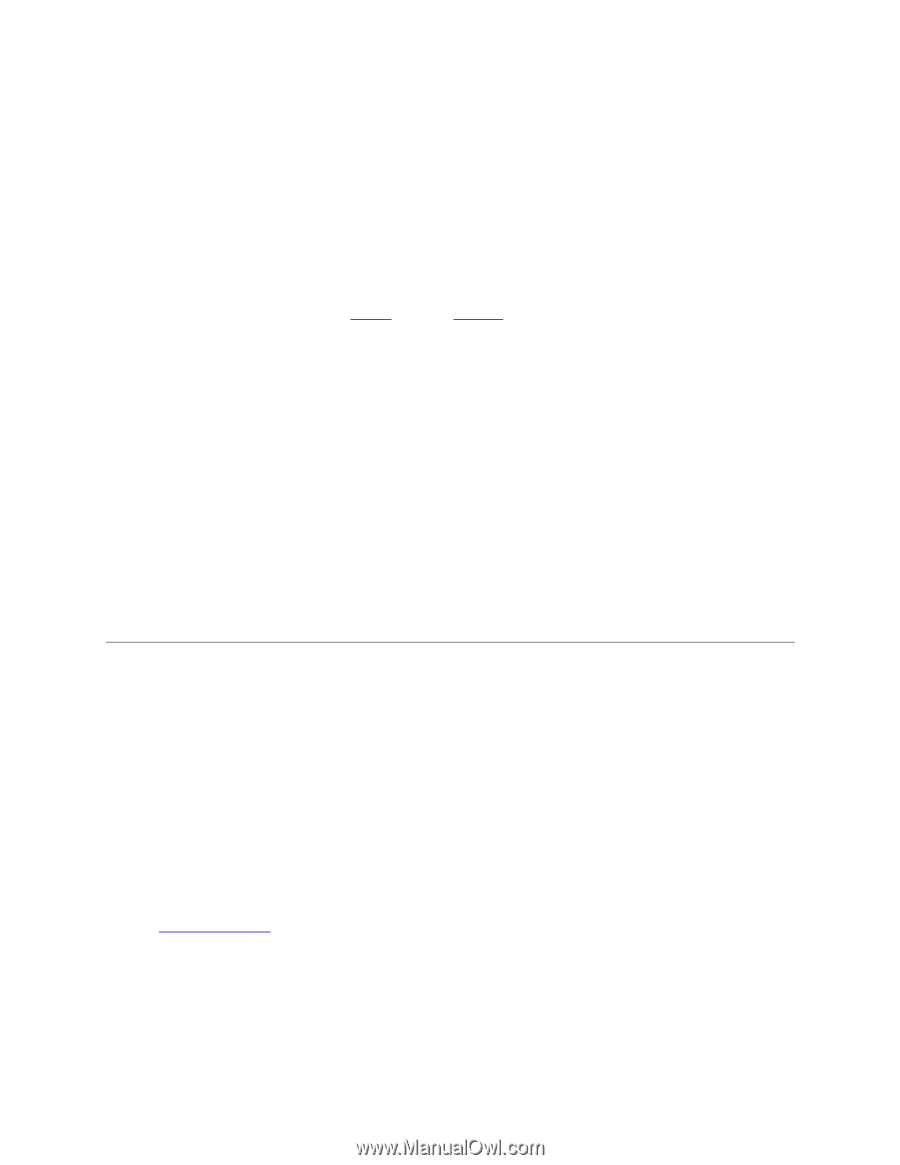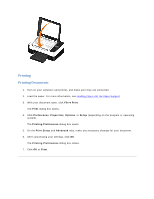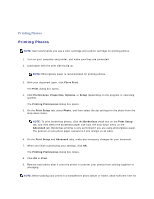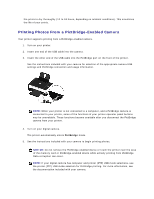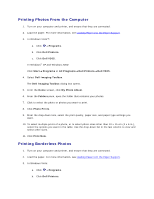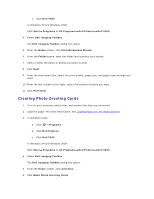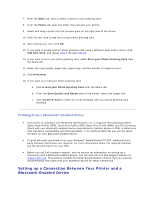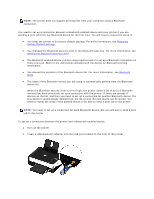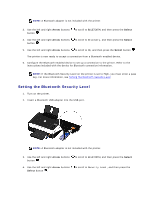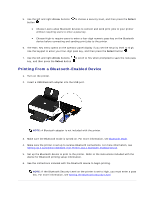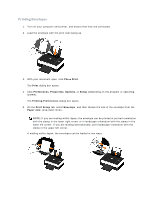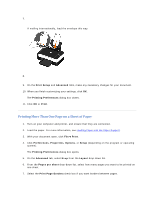Dell V305 User Guide - Page 30
Setting up a Connection Between Your Printer and a, Bluetooth-Enabled Device
 |
UPC - 884116004004
View all Dell V305 manuals
Add to My Manuals
Save this manual to your list of manuals |
Page 30 highlights
7. From the Style tab, click to select a style for your greeting card. 8. From the Photo tab, open the folder that contains your photos. 9. Select and drag a photo into the preview pane on the right side of the screen. 10. Click the text area to add text to your photo greeting card. 11. After editing your text, click OK. 12. If you want to create another photo greeting card using a different style and/or photo, click Add New Card, and repeat step 7 through step 11. 13. If you want to print your photo greeting card, select Print your Photo Greeting Card from the Share tab. 14. Select the copy quality, paper size, paper type, and the number of copies to print. 15. Click Print Now. 16. If you want to e-mail your photo greeting card: a. Click E-mail your Photo Greeting Card from the Share tab. b. From the Send Quality and Speed area of the screen, select the image size. c. Click Create E-mail to create an e-mail message with your photo greeting card attached. Printing From a Bluetooth®Enabled Device This printer is compliant with Bluetooth Specification 2.0. It supports the following profiles: Object Push Profile (OPP), Serial Port Profile (SPP), Basic Print Profile (BPP), and PCL3 printing. Check with your Bluetooth-enabled device manufacturers (cellular phone or PDA) to determine their hardware compatibility and interoperability. It is recommended that you use the latest firmware on your Bluetooth-enabled device. To print Microsoft documents from your Windows® Mobile/Pocket PC PDA, additional third- party software and drivers are required. For more information about the required software, see the documentation for your PDA. Before you call Dell customer support, see the section for information on setting up a connection with a Bluetooth-enabled device. You can also visit the Dell Support website at support.dell.com. This website contains the latest documentation. Ensure that you read the documentation that came with your Bluetooth device for setup instructions. Setting up a Connection Between Your Printer and a Bluetooth-Enabled Device