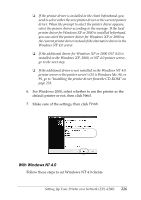Epson 6200L Reference Guide - Page 221
With Windows Me
 |
View all Epson 6200L manuals
Add to My Manuals
Save this manual to your list of manuals |
Page 221 highlights
❏ This section describes how to access the shared printer on a standard 5 network system using the server (Microsoft workgroup). If you cannot access the shared printer due to the network system, ask the administrator of the network for assistance. 5 ❏ This section describes how to install the printer driver by accessing the shared printer from the Printers folder. You can also access the 5 shared printer from Network Neighborhood or My Network on the Windows desktop. ❏ You cannot use the additional driver on the server system OS. ❏ When you want to use EPSON Status Monitor 3 at clients, you 5 have to install both of the printer driver and EPSON Status Monitor 3 in each client from the CD-ROM. 5 With Windows Me, 98, or 95 Follow these steps to set Windows Me, 98, or 95 clients. 5 1. Click Start, point to Settings, and click Printers. 5 2. Double-click the Add Printer icon, then click Next. 3. Select Network printer, then click Next. 5 4. Click Browse, and the Browse for Printer dialog box appears. 5 Note: You can also type "\\(the name of the computer that is locally connected to the shared printer)\(the shared printer's name)" in the network path or queue name. 5 5 5 Setting Up Your Printer on a Network (EPL-6200) 221