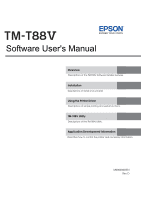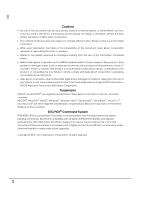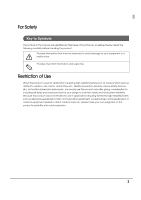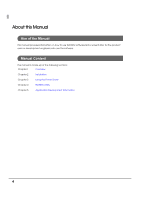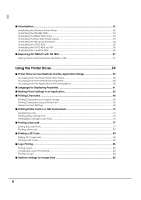Epson C31CA85090 Software User Guide
Epson C31CA85090 Manual
 |
View all Epson C31CA85090 manuals
Add to My Manuals
Save this manual to your list of manuals |
Epson C31CA85090 manual content summary:
- Epson C31CA85090 | Software User Guide - Page 1
Software User's Manual Overview Descriptions of the TM-T88V Software Installer features. Installation Descriptions of install and uninstall. Using the Printer Driver Descriptions of simple printing and useful functions. TM-T88V Utility Descriptions of the TM-T88V Utility. Application Development - Epson C31CA85090 | Software User Guide - Page 2
with Seiko Epson Corporation's operating and maintenance instructions. Seiko Epson Corporation shall not be liable against any damages or problems arising from ESC/POS is compatible with all types of EPSON POS printers and displays (excluding the TM-C100 printer). ESC/POS is designed to reduce the - Epson C31CA85090 | Software User Guide - Page 3
For Safety Key to Symbols The symbols in this manual are identified by their level of importance, as defined extremely high reliability/safety such as aerospace equipment, main communication equipment, nuclear power control equipment, or medical equipment related to direct medical care etc, please - Epson C31CA85090 | Software User Guide - Page 4
for the product users or development engineers who use the software. Manual Content The manual is made up of the following sections: Chapter 1 Overview Chapter 2 Installation Chapter 3 Using the Printer Driver Chapter 4 TM-T88V Utility Chapter 5 Application Development Information 4 - Epson C31CA85090 | Software User Guide - Page 5
the URL of Epson Support Website 15 Installation 17 ■ Installation Types ...17 ■ Easy Install ...18 Network Address Setting for Ethernet Printer 23 Printer's Network Setting for Wireless LAN Connection 25 Installing Advanced Printer Driver Manual 31 Installing Advanced Printer Driver Ver. 3.04 - Epson C31CA85090 | Software User Guide - Page 6
/IV with TM-T88V 57 Setting Advanced Printer Driver Ver.4.00 to 4.04 57 Using the Printer Driver 59 ■ Printer Driver Access Methods and the Application Range 59 Accessing from the Printer Driver's Print menu 59 Accessing from the Printer Driver's Properties 60 Accessing from the Application - Epson C31CA85090 | Software User Guide - Page 7
a Stored File ...88 Searching for a Stored File ...89 ■ Optional Buzzer...90 Buzzer Settings ...90 ■ Cash Drawer...91 Opening Drawer with Printer Driver Setting 91 ■ Autocutter...92 Making Autocutter Setting ...92 TM-T88V Utility 93 ■ Overview ...93 ■ Starting the TM-T88V Utility 94 Starting the - Epson C31CA85090 | Software User Guide - Page 8
Application Development Information 125 ■ How to Control the Printer 125 Driver ...125 ESC/POS Commands ...126 ■ Storing Logos ...127 ■ Download...128 8 - Epson C31CA85090 | Software User Guide - Page 9
TM-T88V printer. Drivers and Utilities to be Installed 1 Drivers ❏ Advanced Printer Driver Windows printer driver. The following versions are provided. • Advanced Printer Driver Ver.4.xx • Advanced Printer Driver Ver.3.04 (For Windows 2000) ❏ UPOS Stands for "Unified Point of Service". This is - Epson C31CA85090 | Software User Guide - Page 10
note after installing the OPOS ADK. *2 The printer driver for Windows 2000 is Advanced Printer Driver Ver.3.04. The OPOS ADK for .NET and the Epson TM Virtual Port Driver cannot be used under Windows 2000. TM-T88V Utility does not support the USB printer class TM-T88V. *3 EpsonNet Simple Viewer and - Epson C31CA85090 | Software User Guide - Page 11
API ▲ ● ● ● ▲ TMCOMUSB Ver.2 ▲ ▲ ▲ ▲ ▲ TMCOMUSB Ver.3 and Ver.4. or EpsonTM Virtual ● ● ● ● ● Port Driver Ver.5 or later Epson InkJet Printer Driver ● ● ● ● ● ● : Supported ▲ : Not supported * : Can not be installed. ✱ : TM-T88V Software Installer starts in update mode. The - Epson C31CA85090 | Software User Guide - Page 12
Install does not install the manuals. Install the manuals separately after finishing the Easy Install. Installing Advanced Printer Driver Manual (p.31) ❏ Advanced Printer Driver Ver.3.04 This is saved in the following folder. C:\EPSON Advanced Printer Driver\Manual ❏ OPOS ADK [Start] ‐ [All Programs - Epson C31CA85090 | Software User Guide - Page 13
Vista are used for the descriptions in this manual. Confirmation and Windows 7 setting of the [Start] - [Control Panel] - [Hardware and Sound] - [Devices and Printers] printer driver Right click the printer driver, and select the [Printer properties]. Windows Vista [Start] - [Control Panel - Epson C31CA85090 | Software User Guide - Page 14
install the driver, how to use the utilities, and so on. ❏ Technical Reference Guide: Provides all information necessary to develop, design, and/or install a system that uses TM‐ T88V, or to develop or design a printer application for TM‐T88V. The following is how to view the manuals. 1 Insert the - Epson C31CA85090 | Software User Guide - Page 15
of product information and the latest driver download service. 1 Insert the TM-T88V Software & Documents Disc to the computer. The TM-T88V Software Installer is automatically read and the "EPSON TM-T88V Software Installer" screen appears. Click the [Support Information] button. When the TM-T88V - Epson C31CA85090 | Software User Guide - Page 16
16 - Epson C31CA85090 | Software User Guide - Page 17
installation type if you want to install the UPOS driver, JavaPOS driver, the printer 2 driver manual, and sample programs and tools for developing programs. ❏ Update mode: p. 50 If the printer driver and/or UPOS is already installed, the driver version is displayed and you can select whether to - Epson C31CA85090 | Software User Guide - Page 18
to the computer. Do not connect multiple printers. • Turn off the printer and then start the installation. 1 Insert the TM-T88V Software & Documents Disc into the computer. The TM-T88V Software Installer is automatically read and the "EPSON TM-T88V Software Installer" screen appears. Click the - Epson C31CA85090 | Software User Guide - Page 19
to Step 10 when the setting is finished. When you connect the printer using an interface other than USB, or when installing the driver without connecting the printer, click the [Next] button. 2 5 The "Select Printer Language (Resident Character)" screen appears. Select the language of your - Epson C31CA85090 | Software User Guide - Page 20
communication settings, then click the [Next] button. Proceed to Step 10. Select the COM port, Bits per second, Data bits, Parity and Stop bits. The driver's serial communication setting should be the same as that of the - Epson C31CA85090 | Software User Guide - Page 21
the IP address of the printer on [IP Address] and then click the [Next] button. Proceed to Step 10. When configuring the network setting after installing the driver, assign the printer driver port IP address you configure here to the printer, or change the printer driver port IP address to the - Epson C31CA85090 | Software User Guide - Page 22
LAN connection) Click the [Install] button to start the installation. If you are using a Windows 2000 computer, installation of Advanced Printer Driver Ver. 3.04 automatically starts after TM-T88V Utility is installed. p. 33 11When the installation is completed, the "Installation Finished" screen - Epson C31CA85090 | Software User Guide - Page 23
does not appear, click the [Search] button. 4 The "Network Interface Card Properties" screen appears. Select the [TCP/IP] tab. 5 Configure the printer IP address. Then click the [OK] button. Select the [Manual] and [Set using PING]. Then configure the IP Address, Subnet Mask and Default Gateway. 23 - Epson C31CA85090 | Software User Guide - Page 24
[Yes] button. 7 The [Password] screen appears. Leave the box blank, and click the [OK] button. 8 The configured settings are sent to the printer. After approx. 30 seconds, the completion screen appears. Click the [OK] button. 9 Confirm the settings on the "TMNet WinConfig Ver. x.xx" screen. 10Quit - Epson C31CA85090 | Software User Guide - Page 25
for Wireless LAN Connection When using a Wireless LAN connection, use the TMNet WinConfig to configure the network setting. Connect the printer to the computer using the printer's UB-R03 USB connector. 1 Start the TMNet WinConfig. When the TMNet WinConfig is already installed, start it by clicking - Epson C31CA85090 | Software User Guide - Page 26
6 When the communication mode is Ad Hoc, the wireless LAN settings are as follows. When finished configuring the settings, go to step 8. Setting Communication Mode SSID Channel Security Settings Description Select "Ad Hoc."(Default Setting: Ad Hoc) Set the same value as the computer. The maximum - Epson C31CA85090 | Software User Guide - Page 27
❏ For "WEP" Security Settings Chapter 2 Installation Setting Input using hex Active WEP Key WEP Key Length WEP Key 1 to Key 4 Description Check the checkbox choosing the WEP Key to be input as a hexadecimal number. Select the WEP Key you are using, Key 1 to Key 4 Select the length of WEP Key, 64 - Epson C31CA85090 | Software User Guide - Page 28
-shared Key). ASCII 8 to 63 characters 8 Select the [TCP/IP] tab. 9 TCP/IP settings such as the IP Address. The setting items are different for Manual and Automatic. Record the IP Address to use for confirming the setting. When you set the IP Address yourself, select - Epson C31CA85090 | Software User Guide - Page 29
Set the Default Gateway. 11Set the IP Address, the Subnet Mask and the Default Gateway. When finished, go to step 12. Setting Manual/Automatic Set using Automatic Private IP Addressing (APIPA) Set using PING Subnet Mask Default Gateway Description Select "Automatic." Acquire the IP Address, the - Epson C31CA85090 | Software User Guide - Page 30
Click the [Yes] button. 14The [Password] screen appears. Leave the box blank, and click the [OK] button. 15The configured settings are sent to the printer. After approx. 30 seconds, the completion screen appears. Click the [OK] button. 16Confirm the settings on the "TMNet WinConfig Ver. x.xx" screen - Epson C31CA85090 | Software User Guide - Page 31
Installing Advanced Printer Driver Manual The Easy Install does not install the Advanced Printer Driver manual. To see the manual, install it separately. 1 Insert the TM-T88V Software & Documents Disc into the computer. The TM-T88V Software Installer is automatically read and the "EPSON TM-T88V - Epson C31CA85090 | Software User Guide - Page 32
will start. 10The "Ready to Install the Program" screen appears. Click the [Install] to install the sample programs and manual of Advanced Printer Driver. 11The "InstallShield Wizard Complete" screen appears. Click the [Finish] button. 12The "Installation Finished" screen appears. Click the [Finish - Epson C31CA85090 | Software User Guide - Page 33
Chapter 2 Installation Installing Advanced Printer Driver Ver. 3.04 1 The "License Agreement" screen appears. Read the content and select the ] button. 4 The "Select Module" screen appears. Check the checkbox for [EPSON TM-T88V Receipt] and click the [Printer Port Setting, e.t.c....] button. 2 33 - Epson C31CA85090 | Software User Guide - Page 34
and serial device. (The default is "DTR/DSR.") There are no items to configure. Enter the printer IP address. 6 The "Select Module" screen appears again. Click the [Finish] button. The installation 9 Restart the computer. This is the end of the installation of Advanced Printer Driver Ver. 3.04. 34 - Epson C31CA85090 | Software User Guide - Page 35
Configuring IP Address of the Printer Driver The following explains how to configure the printer's IP address for the installed printer driver. This will change the Epson port setting. 1 Select from [Start] - [Control Panel] - [Hardware and Sound] and open [Printers] and then right click the - Epson C31CA85090 | Software User Guide - Page 36
following items can be installed with the Custom Install. The TM-T88V Software & Documents Disc is required for Custom Install. ❏ Advanced Printer Driver • Sample and Manual ❏ OPOS ADK ❏ OPOS ADK for .NET ❏ JavaPOS ADK ❏ TM‐T88V Utility ❏ TMNet WinConfig ❏ EpsonNet Simple Viewer ❏ TM Virtual Port - Epson C31CA85090 | Software User Guide - Page 37
The TM-T88V Software Installer is automatically read and the "EPSON TM-T88V Software Installer" screen appears. Click the [Install Now printer and click the [Next] button. The language can be checked in "Resident Character" that is printed in the self test. To start the self test, turn on the power - Epson C31CA85090 | Software User Guide - Page 38
Printer Driver ❏ Sample and Manual* *Under Windows 2000, the [Sample] is not available. Only the [Manual] is available. Follow the steps below to execute the printer driver ] button to start the installation. 4 The "EPSON Advanced Printer Driver 4 - InstallShield Wizard" screen appears. Click the - Epson C31CA85090 | Software User Guide - Page 39
. 11The "InstallShield Wizard Complete" screen appears. Click the [Finish] button. 12The sample programs and manual of Advanced Printer Driver will be installed. When "EPSON APD4 Sample&Manual - InstallShield Wizard" screen appears, click the [Next] button. 13The "License Agreement" screen appears - Epson C31CA85090 | Software User Guide - Page 40
] button. 15The "Ready to Install the Program" screen appears. Click the [Install] to install the sample programs and manual of Advanced Printer Driver. 16The "InstallShield Wizard Complete" screen appears. Click the [Finish] button. 17When the installation is completed, the "Installation Finished - Epson C31CA85090 | Software User Guide - Page 41
not want to install. Click the [Next] button. 3 The "Start Installation" screen appears. The driver and utility to be installed are listed. Click the [Install] button to start the installation. 4 The "EPSON OPOS ADK for TM-T88V Version x.xx xxx" appears. Click the [Next] button. 5 The "Software - Epson C31CA85090 | Software User Guide - Page 42
: Uncheck the [Run TM-T88V Utility] (the box is unchecked by default). Then click the [Finish] button to end the installation. When setting the printer using TM-T88V Utility continuously: Check the [Run TM-T88V Utility] checkbox. Click the [Finish] button to end the installation. The TM-T88V Utility - Epson C31CA85090 | Software User Guide - Page 43
want to install. Click the [Next] button. 3 The "Start Installation" screen appears. The driver and utility to be installed are listed. Click the [Install] button to start the installation. 4 The "EPSON OPOS ADK for .NET x.xx.x - InstallShield Wizard" screen appears. Select the language, and then - Epson C31CA85090 | Software User Guide - Page 44
11When the installation is completed, the "Installation Finished" screen appears. Then click the [Finish] button to end the installation. This is the end of the OPOS ADK for .NET installation. 44 - Epson C31CA85090 | Software User Guide - Page 45
do not want to install. Click the [Next] button. 3 The "Start Installation" screen appears. The driver and utility to be installed are listed. Click the [Install] button to start the installation. 4 The "EPSON JavaPOS ADK x.xx.x" screen appears. Select the language and then click the [OK] button - Epson C31CA85090 | Software User Guide - Page 46
9 The "Choose Folder Location" screen appears. Click the [Next] button. 10The "Choose your communication" screen appears. Select the port and click the [Next] button. 11The "Location for jpos.xml" screen appears. Click the [Next] button. 12The "Pre-Installation Summary" screen appears. Click the [ - Epson C31CA85090 | Software User Guide - Page 47
6 EpsonNet Simple Viewer is installed. The installation is started without displaying any other screens. 7 Install the TM Virtual Port Driver. The "EPSON TM Virtual Port Driver Ver. x.xx - InstallShield Wizard" screen appears. Select the language used for installation and click the [OK] button. 47 - Epson C31CA85090 | Software User Guide - Page 48
8 The "Welcome to the EPSON TM Virtual Port Driver Ver. x.xx Setup Wizard" screen appears. Click the [Next] button. 9 The "License Agreement" screen appears. Read the content and select the "I accept the terms of - Epson C31CA85090 | Software User Guide - Page 49
: Uncheck the [Run TM-T88V Utility] (the box is unchecked by default). Then click the [Finish] button to end the installation. When setting the printer using TM-T88V Utility continuously: Check the [Run TM-T88V Utility] checkbox. Click the [Finish] button to end the installation. The TM-T88V Utility - Epson C31CA85090 | Software User Guide - Page 50
installed. The update mode allows you to update the printer driver already existing on the system, or check to see if the selected newer version of printer driver can exist with the existing printer driver on the same system. When the Advanced Printer Driver, OPOS ADK, OPOS ADK for .NET, JavaPOS ADK - Epson C31CA85090 | Software User Guide - Page 51
updating are automatically selected. 6 The installer checks the validity of the update or the combination of the drivers. A warning message is displayed if the combination can cause the printer to malfunction. Check the screen for the warning message, and click the [Next] button. 2 When you - Epson C31CA85090 | Software User Guide - Page 52
on the OS (p.13) Even though the icon (the printer driver) disappears from the screen, the printer driver is not uninstalled. 1 Quit all applications running on the computer. 2 Select [Start] - [All Programs] - [EPSON] -[EPSON Advanced Printer Driver4] - [Change or delete APD4, or create a silent - Epson C31CA85090 | Software User Guide - Page 53
[Start] - [Control Panel] - [Uninstall a program] - [EPSON TM-T88V Utility]. Click "Uninstall". For information of the differences in screen appears, click the [Continue] button. 2 The Virtual Port Driver uninstallation confirmation screen appears. Click the [Yes] button. 3 The uninstallation - Epson C31CA85090 | Software User Guide - Page 54
The "Uninstall Complete" window appears. click on the [Finish] button. Uninstalling the TM Virtual Port Driver 1 Select [Start] - [Control Panel] - [Uninstall a program] - [EPSON TM Virtual Port Driver Ver.x.xx]. Click "Uninstall". For information of the differences in screen selections based on the - Epson C31CA85090 | Software User Guide - Page 55
"ADK Selection" screen appears. Click the [Next] button. 6 The "Confirm Deletion" screen appears. Click the [Start] button. 2 7 The uninstallation of the EPSON OPOS ADK starts. 8 The "Uninstall Complete" screen appears. Click the [Finish] button. When [Yes, I want to restart my computer now.] is - Epson C31CA85090 | Software User Guide - Page 56
Uninstalling the OPOS ADK for .NET 1 Quit all applications running on the computer. 2 Select [Start] - [Control Panel] - [Uninstall a program] - [EPSON OPOS ADK for .NET x.x.x]. Click "Uninstall". For information of the differences in screen selections based on the OS versions; Differences Depending - Epson C31CA85090 | Software User Guide - Page 57
of TM-T88V cannot be used. If you use Advanced Printer Driver Ver.4.00 to 4.04, you need to make the special setting. Setting Advanced Printer Driver Ver.4.00 to 4.04 2 When you connect the TM-T88V printer to the environment where Advanced Printer Driver Ver.4.00 to 4.04 is installed, you need to - Epson C31CA85090 | Software User Guide - Page 58
. When [TM-T88IV] is displayed as [Current Setting], you do not need to change the setting. Click the [Exit] button to quit the TM-T88V Printer Model Setting Utility. When [TM-T88V] is displayed as [Current Setting], proceed to step 7. 7 Select [TM-T88IV] in the [Select - Epson C31CA85090 | Software User Guide - Page 59
major functions of the printer driver. Printer Driver Access Methods and the Application Range Depending on how you access the printer driver, the application range of the settings you make on the printer driver varies. • Accessing the printer driver from the printer driverʹs Print menu The print - Epson C31CA85090 | Software User Guide - Page 60
Accessing from the Printer Driver's Properties Accessing from the Application's Print Setting Menu 60 - Epson C31CA85090 | Software User Guide - Page 61
from 24 languages. Selecting the language that is easiest for you to understand will help you correctly configure the settings in the Advanced Printer Driver. The language that initially appears is set based on the language information in your operating system. To select a language of the Help - Epson C31CA85090 | Software User Guide - Page 62
Settings in an Application This section explains about the first setup in a Windows application to print from the TM printer. You need to select the printer model and make the paper setting on the application. The following is the setup procedure using Windows WordPad. 1 Select [Start] - [All - Epson C31CA85090 | Software User Guide - Page 63
Chapter 3 Using the Printer Driver 4 The paper width selected with Page Setup is applied to WordPad. tab and change the target application to "Microsoft Word 6.0/95", or check the check box for "Use printer metrics to lay out document" in [Options] on the same tab. ❏ When using Word 2007: Select - Epson C31CA85090 | Software User Guide - Page 64
of characters. Standard Double height Double width Double height / width • Supports many code pages p. 67 • Small characters (FontA11/FontB11) do printed but they will not be placed as you specified. • You cannot use both Printer Font and Barcode (or 2D Code) Font in the same line. • Under .NET - Epson C31CA85090 | Software User Guide - Page 65
3 Using the Printer Driver Printing Characters as a Graphic Image 1 Type characters to be printed and specify Font, Point, and Language. 2 When the setting is finished, print the data. Printing Characters using a Printer Font 1 Type characters to be printed and specify Printer Font, Point, and - Epson C31CA85090 | Software User Guide - Page 66
Font List Printer Fonts installed in TM-T88V are as follows: Font name FontA11 FontA12 FontA21 FontA22 FontA24 FontA42 FontA44 FontA48 FontA84 FontA88 FontB11 FontB12 FontB21 FontB22 FontB24 - Epson C31CA85090 | Software User Guide - Page 67
Chapter 3 Using the Printer Driver Code Pages for Installed Fonts The code pages supported by TM-T88V are as follows WPC 1250 WPC 1253 WPC 1256 ISO 8859-2 (Latin 2) PC1098: Farsi PC 1125 (Ukrainian) Supported Code Pages Katakana 774 (Lithuanian) PC 851 (Greek) PC 855 (Cyrillic) PC 860 (Portuguese - Epson C31CA85090 | Software User Guide - Page 68
(TrueType font) can be specified. Use these settings when you wish to change a font name and font size. Follow the steps below to open the "Printer font advanced setting" screen. 1 Select the [Font] tab from Printing Preferences. Click the [Advanced Settings...] button. 68 - Epson C31CA85090 | Software User Guide - Page 69
Chapter 3 Using the Printer Driver 2 The "Printer font advanced setting" screen appears. If the [Printer Font Substitution] tab does not appear, select the [Document settings] tab from Printing Preferences and set [Print all text as graphic images] to "Yes". 3 69 - Epson C31CA85090 | Software User Guide - Page 70
the [Alias Setting] tab. Select the font from the [Modifiable printer font] list, and specify the alias name. When finished, click the [OK] button. For example, by setting an application font name to an alias name for printer font-"FontA11", text can be printed using "FontA11" without changing the - Epson C31CA85090 | Software User Guide - Page 71
Chapter 3 Using the Printer Driver Printer Font Substitution Select the [Printer Font Substitution] tab. Select a font from the [Printer font list], and select the font form (TrueType font) that you wish to substitute for it. When finished, click the [OK] button. For example, when " - Epson C31CA85090 | Software User Guide - Page 72
Registering an Emulation Font Select the [Register Emulation Font] tab. Enter the name of the emulation font you wish to register and specify the font form to be substituted (TrueType font). Enter the width and height. When finished, click the [OK] button. The emulation font registration function - Epson C31CA85090 | Software User Guide - Page 73
This function also can be used when you want to use the printer fonts from an application that only supports TrueType fonts. Substituting Fonts The printer driver's font substitution function replaces a TrueType font with a printer font. Characters in specified TrueType font on an application are - Epson C31CA85090 | Software User Guide - Page 74
2 Click the [Advanced Settings...] button. 3 The "TrueType Font Substitution" screen appears. Specify the TrueType font to substitute, and its replacement font, then click the [OK] button. After selecting the TrueType font to substitute, click the button in [Device Font Name] and select replacement - Epson C31CA85090 | Software User Guide - Page 75
Chapter 3 Using the Printer Driver Printing Using a Printer Font When printing using a printer font, be careful of the following: ❏ Only printer fonts that has the same scaling in both vertical and horizontal length, such as FontA11/FontA22, can be printed. ❏ Characters in any font sizes smaller - Epson C31CA85090 | Software User Guide - Page 76
Printing Barcodes/2D Code Fonts 1 Substitute the font Substituting Fonts (p.73) Specify a different type of TrueType font for each Barcode 1, 2, and 3. When you want to print both Barcode 1 - 8 and 2D Code 1 - 8, you must assign a different TrueType font to each of them. You cannot use the - Epson C31CA85090 | Software User Guide - Page 77
Settings] tab. However, this does not support the application generating image data. Setting Barcode Fonts The barcode font can be used after registering the barcode type and its size. Access the printer driver from the printer driver's Properties, and follow the procedure below. 1 Select - Epson C31CA85090 | Software User Guide - Page 78
and whether to print HRI characters. When finished, click the [OK] button. For more details, see the printer driver manual (Advanced Printer Driver Ver. 4 Printer Setting Guide). Setting Element Width Element Height HRI Position HRI Font Rotation Hex Input Mode Add Quiet Zone Description Specifies - Epson C31CA85090 | Software User Guide - Page 79
Chapter 3 Using the Printer Driver Printing a Barcode 1 Type characters to be printed. Specify Barcode font, Point, and Language. Make sure you specify point size of the selected barcode font. If - Epson C31CA85090 | Software User Guide - Page 80
[Document Settings] tab. However, this does not support the application generating image data. Setting 2D Code Fonts A 2D Code font can be used after registering the 2D Code type and its size. Access the printer driver from the printer driver's Properties, and follow the procedure below. 1 Select - Epson C31CA85090 | Software User Guide - Page 81
. Specify the details of the 2D Code. When finished, click the [OK] button. For more details, see the printer driver manual (Advanced Printer Driver Ver. 4 Printer Setting Guide). Setting Description 3 Advanced settings Allows you to specify the 2D Code size, Error Correction Level, and so on - Epson C31CA85090 | Software User Guide - Page 82
Printing a 2D Code 1 Type characters to be printed. Specify 2D Code font, Point, and Language. Make sure you specify point size of the selected 2D Code font. If you are not sure about the size, check it on the [2D Code] tab of Printing Preferences. Setting 2D Code Fonts (p.80) Example: If you - Epson C31CA85090 | Software User Guide - Page 83
Chapter 3 Using the Printer Driver Logo Printing ❏ Logos can be printed at the beginning or the end of each page. ❏ You can store your logos in the printerʹs memory, so you can read them from the printer to print them. ❏ Suitable for printing a graphic image such as a shop's logo. ❏ TM‐T88V Utility - Epson C31CA85090 | Software User Guide - Page 84
printed and the print position of the logo. When finished, click the [OK] button. Setting Select logo Key code Description Select [Logo registered in the printer]. Set the key code to specify the logo to be printed. For the key codes that can be used, see Storing Logos in the TM - Epson C31CA85090 | Software User Guide - Page 85
Chapter 3 Using the Printer Driver Halftone Settings for Image Data The halftone settings can be used to improve the appearance of image data. The following settings can be configured: ❏ Dither - Epson C31CA85090 | Software User Guide - Page 86
an image file (jpeg). This allows copies to be stored even without a journal printer. Because the copies are stored as electronic data, paper is not used. The electronic in the Printing Preferences and click the [EPSON Electronic Journal Settings] button. The Electronic Journal screen will open. 86 - Epson C31CA85090 | Software User Guide - Page 87
Chapter 3 Using the Printer Driver Electronic Journal Settings To enable the electronic journal File Storage After the electronic journal function is enabled, a file is automatically saved when the printer prints. The stored file can be viewed from the electronic journal list. The filename of - Epson C31CA85090 | Software User Guide - Page 88
Printing a Stored File Select the file that you wish to print from the list on the right side of the Electronic Journal screen. The file will appear in the viewer. Click the [Print] button to print the file. 88 - Epson C31CA85090 | Software User Guide - Page 89
Chapter 3 Using the Printer Driver Searching for a Stored File 1 Click the [Search] button in the Electronic Journal screen to open the search screen. 2 Specify a date in [Date] in the search - Epson C31CA85090 | Software User Guide - Page 90
Optional Buzzer ❏ The optional built‐in buzzer or external buzzer can be sounded. ❏ For the external buzzer, the tone and the number of times it sounds can be set. Buzzer Settings 1 Select the [Document Settings] tab from the Printing Preferences. Select [Option buzzer] from the list. 2 Select when - Epson C31CA85090 | Software User Guide - Page 91
it manually. Opening Drawer with Printer Driver Setting 1 Select Printing Preferences - [Document Settings] tab. Click on [Cash Drawer] on the displayed list. 3 2 Configure the cash drawer. When finished, click the [OK] button. The following is the setting to open an EPSON - Epson C31CA85090 | Software User Guide - Page 92
space between the autocutter and the print head (1 to 2 cm, depends on the TM printer model), a minimum top margin is provided even if you set the top margin to 0 In this way, the top margin created by the physical space of the TM printer can be used. The paper is not advanced and not cut each time - Epson C31CA85090 | Software User Guide - Page 93
T88V Utility This chapter explains how to use the TM-T88V Utility that configures this printer. Overview While saving the settings, do not turn off the printer or terminate the connection with the printer. TM-T88V Utility provides the following functions. ❏ For general users • Operation Check p. 102 - Epson C31CA85090 | Software User Guide - Page 94
TM-T88V Utility] at Step 10 of Easy Install procedure, start from Step 2. 1 Select [Start] - [All Programs] - [EPSON] - [TM-T88V Software] - [TM-T88V Utility]. 2 The following screen appears. Select the printer to use and click the [OK] button. If you wish to change the language that appears in the - Epson C31CA85090 | Software User Guide - Page 95
Chapter 4 TM-T88V Utility 3 The TM-T88V Utility is started. When the communication with the printer is established, the printer settings obtained from the printer are displayed in the [Printer settings] screen. When executing TM-T88V Utility for the first time, it does not boot if the communication - Epson C31CA85090 | Software User Guide - Page 96
Add a communication port as follows: 1 Select [Start] - [All Programs] - [EPSON] - [TM-T88V Software] - [TM-T88V Utility]. 2 The following screen appears the port. Check the connection to the printer, the DIP Switch status, or the port settings on the driver. • Clicking the [Communication test] - Epson C31CA85090 | Software User Guide - Page 97
ports. Starts the Virtual Port Settings tool. For details, see the manual for the Virtual Port Settings tool. Runs a communication test. ❏ USB ) Activates the TMNet WinConfig. Make the network settings of the printer using the TMNet WinConfig. Communication test Runs a communication test. - Epson C31CA85090 | Software User Guide - Page 98
4 The following screen appears again. Select the added port and click the [OK] button. 5 The TM-T88V Utility is started. 98 - Epson C31CA85090 | Software User Guide - Page 99
paper cut function. Printing Control Displays the paper width and the print density settings. Font Displays code page of the printer font, and international character set. Optional Buzzer Displays the buzzer settings. Communication I/F Displays the communication setting of the port. Details - Epson C31CA85090 | Software User Guide - Page 100
Details Interface Information When a serial or parallel connection is used, interface information does not appear. The maintenance counters and dip switches settings are displayed instead. ❏ USB I/F Setting USB Device: USB Device Version: USB ID: USB Information: ❏ Ethernet I/F Setting Ethernet - Epson C31CA85090 | Software User Guide - Page 101
Chapter 4 TM-T88V Utility DIP Switch 1, 2 Allows you to check dip switch 1 and 2 settings obtained from the printer. The images of the dip switches whose setting could not be obtained are grayed out. Dip switch 2-7 and 2-8 images are always grayed out because their - Epson C31CA85090 | Software User Guide - Page 102
. Sounds an external optional buzzer that is connected to the printer. ❏ Driver Test Setting Select the driver to test Test Printing Description Selects the driver you want to check. Makes a test print. To see if the printer prints correctly. For Windows 2000, the Test Printing is not available - Epson C31CA85090 | Software User Guide - Page 103
the halftone and brightness settings of the selected logo data. Deletes the selected logo data from the list or deletes logos stored on the printer. Prints the selected logos. 4 Displays "Select Mode for Storing Logo" screen to allow you to change the setting mode of the [Storing Logos]. The - Epson C31CA85090 | Software User Guide - Page 104
Mode (not recommended) Key-code Management Description The Advanced Printer Driver allows you to assign a control font (h to l) to your logo instead of using a key code. Not recommended. You can check the Key-code of the logo stored in the printer, or delete the logos. Get KeyCode Preview Logo - Epson C31CA85090 | Software User Guide - Page 105
setting file, see Setting Backup/Restore (p.121). Add a logo as follows. 1 Click the [Add] button. If the logo mode is [Advanced Printer Driver Control Font Setting Mode], select a Key-code to register the logo, then click the [Add] button. 2 Specify the image data to be used as a logo. A - Epson C31CA85090 | Software User Guide - Page 106
3 The [Logo Edit] screen appears. Click the [Monochrome] or [Multi-tone] button to select the format of the image to be printed. The [Multi-tone] button does not appear when the mode for storing logo is set to [Key-code Nonuse Mode (not recommended)]. Colors are reduced to 2 colors with [Monochrome] - Epson C31CA85090 | Software User Guide - Page 107
data is added on the list. When storing multiple logo data, repeat Step 1 through 5. 7 After storing all the logo data to be added to the printer, check the indicator on the right side of the screen to see if the data size is acceptable to be stored on the - Epson C31CA85090 | Software User Guide - Page 108
store file only contains the logo data last added to the printer. When saving multiple logo data in the printer setting file, add all the logo data to the printer altogether at once. When saving the data already stored on the printer, follow the procedure below. 1 Prepare all the logo data to add - Epson C31CA85090 | Software User Guide - Page 109
to reduce the top and bottom margins. Use the function if you want to save paper. For more details, see the manual of the printer driver. Allows you to configure the paper reduction settings. Configure as follows. 1 Click the [Paper Reduction] menu. 4 2 Configure the following items referring - Epson C31CA85090 | Software User Guide - Page 110
Upper Space Reduction setting. When you advance the paper by inserting line feeds in order to cut the paper manually, you may not be able to advance the paper until the last line reaches the cut position because of standards. 3 Click the [Set] button. The settings are reflected to the printer. 110 - Epson C31CA85090 | Software User Guide - Page 111
Chapter 4 TM-T88V Utility Automatic Paper Cut Settings Allows you to configure whether to cut paper and print a logo when the cover is closed. Configure as follows. 1 Click the [Automatic Paper Cut] menu. 2 Click the item you want to check. Not use this function Disables the automatic paper cut - Epson C31CA85090 | Software User Guide - Page 112
checkbox. ❏ When cover is closed: Sets whether the top logo is printed when the cover is closed. ❏ When printer is powered on: When you select this, the printer is reset every time the printer setting is changed, paper is automatically cut and [Top Logo] is printed. Selects whether to reduce the top - Epson C31CA85090 | Software User Guide - Page 113
If a power‐related trouble occurs, such as a sudden power shutoff during printing, lower the [Power Supply Unit Capacity] level. If the trouble still occurs, lower the [Print speed]. If you make any of the following settings different from that of the printer driver, the printer driver setting is - Epson C31CA85090 | Software User Guide - Page 114
font and international character set. Configure as follows. • When using the Advanced Printer Driver Ver. 4.xx, [Code‐page:] and [International character set:] settings become disabled. • When using the OPOS ADK, the code page configured in OPOS becomes enabled. 1 Click - Epson C31CA85090 | Software User Guide - Page 115
when the specified pulse is generated. To test the buzzer sound, click the [Test] button. 4 Click the [Set] button. The settings are reflected in the printer. 115 - Epson C31CA85090 | Software User Guide - Page 116
communication settings. The port setting of the computer is not made, so making the printer settings may cause a communication error with the printer. In such case, change the printer driver settings or any other necessary settings on the computer so that they match with the settings made on the - Epson C31CA85090 | Software User Guide - Page 117
changing DIP switch settings. ❏ When the communication speed is 38400 bps or higher Turn off the printer power. After turning on the printer DIP switches 1 ‐ 7 and 1 ‐ 8, turn the printer back on. Then start TM‐T88V Utility. Setting Description Communication speed: Selects the communication speed - Epson C31CA85090 | Software User Guide - Page 118
Advanced Printer Driver Ver. 3.04, select [Vender Class]. • When you do not need to use the [Printer Class], using [Vender Class] is recommended. • To change to [Printer Class], the Built‐in USB and USB Plus Power must have been installed. ❏ Printer Class: Configures the printer to the printer class - Epson C31CA85090 | Software User Guide - Page 119
Utility How to distinguish the EPSON Status API available port Select [Properties]-[Ports] and check the "Port" and "Description". • Printer Class Port: USBxxx Description: Virtual printer port for USB • Vender Class Port: ESDPRTxxx Description: USB TM‐T88V Printer Class Vender Class 4 119 - Epson C31CA85090 | Software User Guide - Page 120
Ethernet Changes the printer's IP address. ❏ IP Address: Type a new IP address to be set to the printer. Changing the printer IP address causes a communication error between the printer and the computer. After the setting, change the setting of the printer driver and UPOS to the same as that you - Epson C31CA85090 | Software User Guide - Page 121
the setting items to be saved as a file from the [Option]. ❏ Stored logo data: Saves the logo data stored on the printer. In this step, data is not acquired from the printer, but the data in the logo store file (TLG file) is saved. See Logo Store File (p.108) for the details - Epson C31CA85090 | Software User Guide - Page 122
location in the next screen and save the file. Restore the Settings to the Printer Restore the settings as follows: 1 Click the [Backup/Restore]. 2 Click the [Browse] button, and specify the printer setting file to be restored. 3 Click the [Restore] button. A restore confirmation message will appear - Epson C31CA85090 | Software User Guide - Page 123
restore the settings when replaced with a new printer. Display the restoration result. Description To have printer settings automatically restored using the previously created backup file when the printer fails and is replaced with a new printer. To display the success/failure result on the - Epson C31CA85090 | Software User Guide - Page 124
from misrepresentative use of the Zip-Bugs or Info-ZIP email addresses or the Info-ZIP URL(s), such as to imply Info-ZIP will provide support for the altered versions. 4. Info-ZIP retains the right to use the names "Info-ZIP," "Zip," "UnZip," "UnZipSFX," "WiZ," "Pocket UnZip," "Pocket Zip," and - Epson C31CA85090 | Software User Guide - Page 125
. Driver Printer Driver This is an Windows driver (APD = EPSON Advanced Printer Driver) which allows you to control POS operations, such as printing logos and barcodes, controlling paper cutting function and cash drawer. See this manual for more details about the printer driver. The driver includes - Epson C31CA85090 | Software User Guide - Page 126
that operates the printer under Windows Java environment. See the following document for the information about how to create an environment and develop an application. • EPSON OPOS ADK OPOS Installation Manual User's Manual Application Development Guide UnifiedPOS Retail Peripheral Architecture - Epson C31CA85090 | Software User Guide - Page 127
. The procedure to store logos differs by your system configuration as follows. ❏ When using the Advanced Printer Driver only Use TM‐T88V Utility to store logos. ❏ When using the OPOS and Advanced Printer Driver on the same system • OPOS setting Using the OPOS SetupPOS, select [Bitmap] tab on the - Epson C31CA85090 | Software User Guide - Page 128
Download Drivers, utilities, and manuals can be downloaded from one of the following URLs. For customers in North America, go to the following web site: http://www.epsonexpert.com/ and follow the on‐screen instructions. For customers in other countries, go to the following web site: http://www.epson
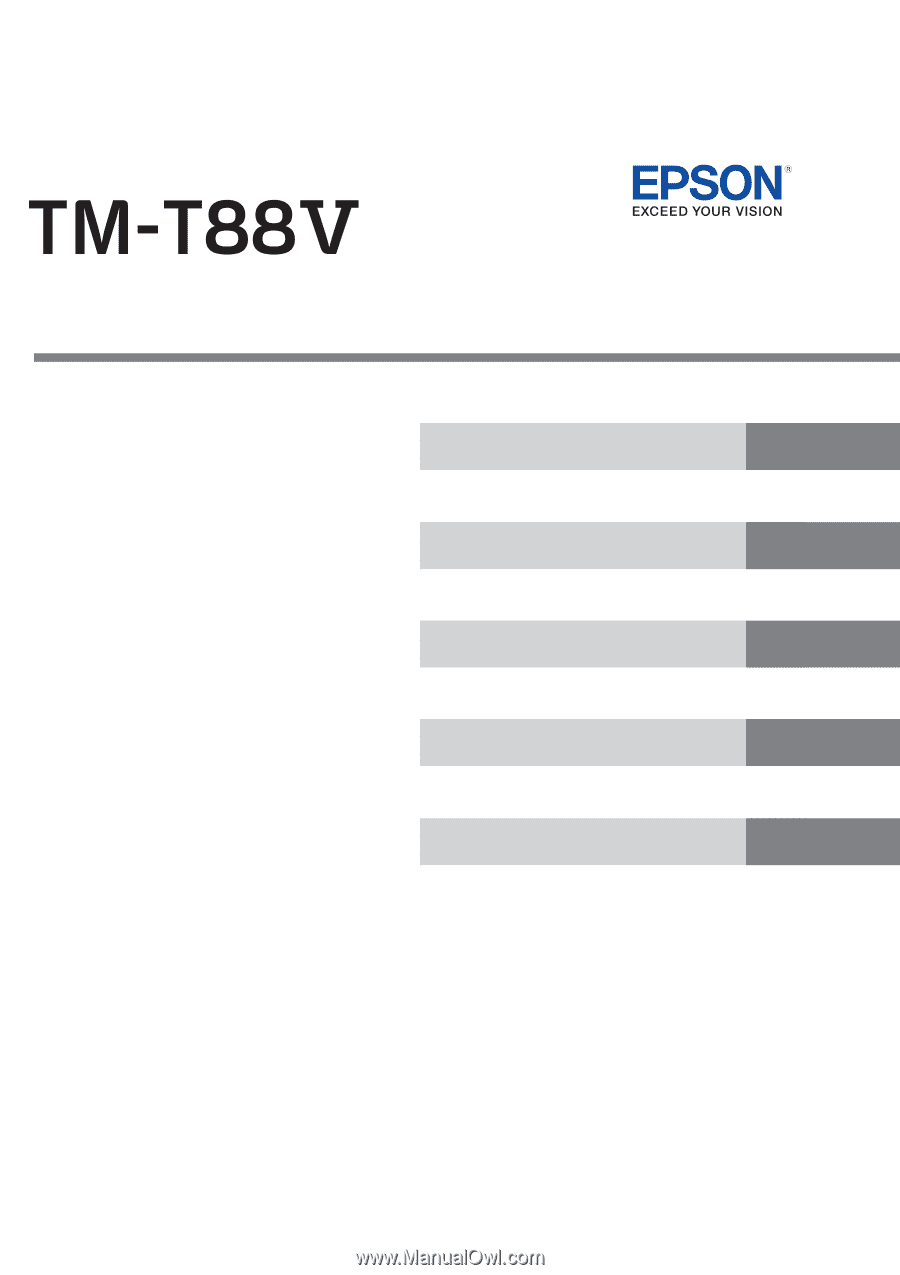
M00023003EN
Rev. D
Overview
Installation
Using the Printer Driver
TM-T88V Utility
Application Development Information
Descriptions of the TM-T88V Software Installer features.
Descriptions of install and uninstall.
Descriptions of simple printing and useful functions.
Descriptions of the TM-T88V Utility.
Describes how to control the printer and necessary information.
Software User's Manual