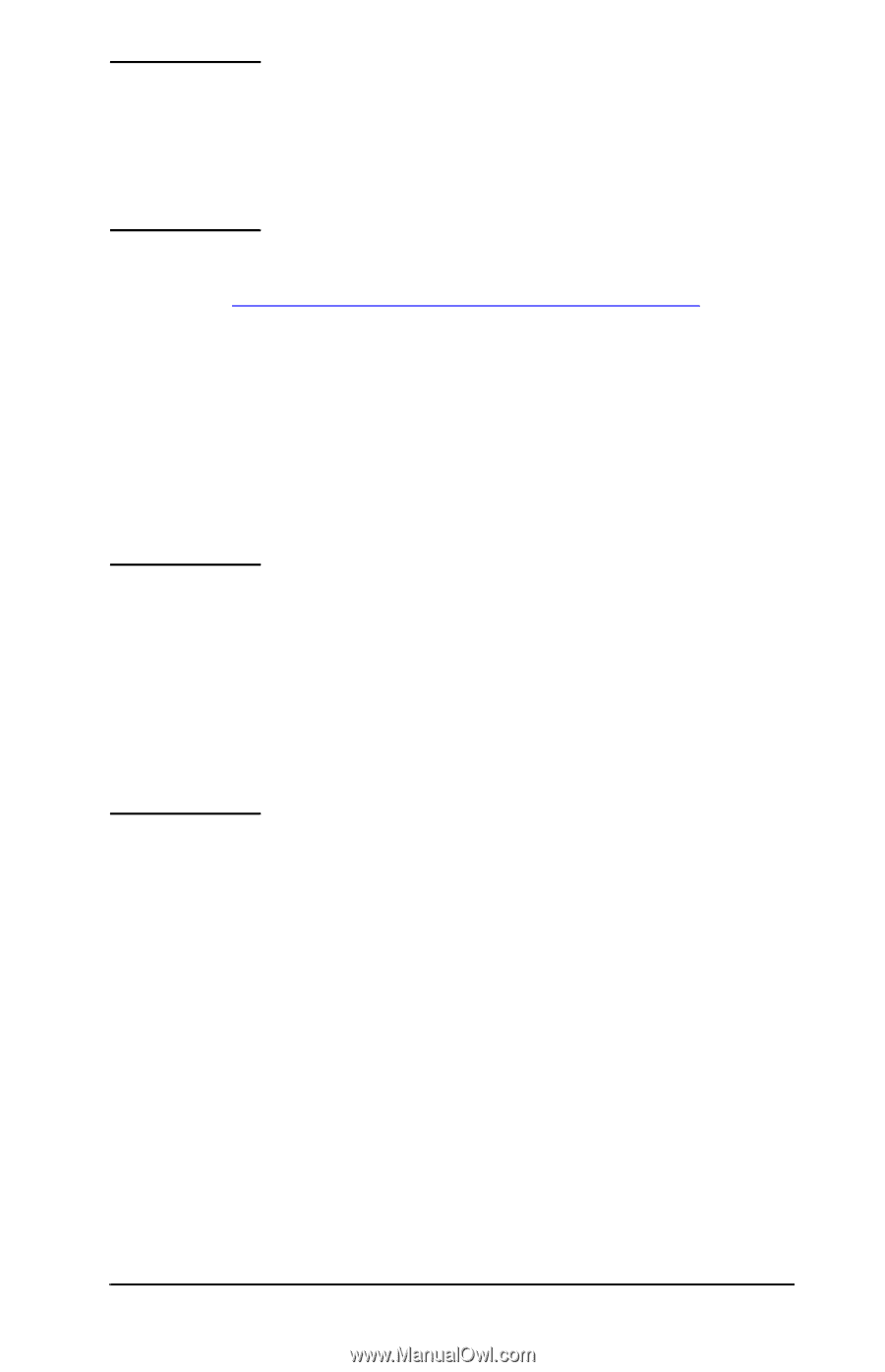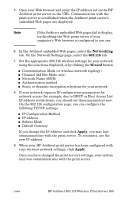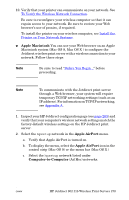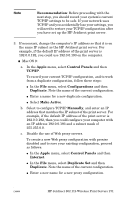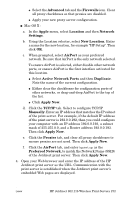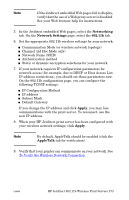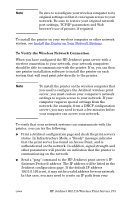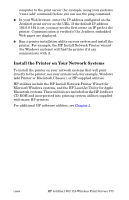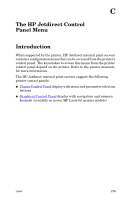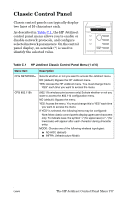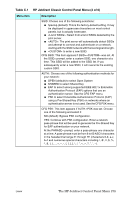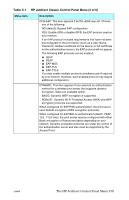HP 4200n HP Jetdirect Print Servers - Administrator Guide - Page 274
To Verify the Wireless Network Connection, Install the Printer on Your Network Systems
 |
UPC - 808736313971
View all HP 4200n manuals
Add to My Manuals
Save this manual to your list of manuals |
Page 274 highlights
Note Be sure to reconfigure your wireless computer to its original settings so that it can regain access to your network. Be sure to restore your original network port settings, TCP/IP parameters and Web browser's use of proxies, if required. To install the printer on your wireless computer or other network system, see Install the Printer on Your Network Systems. To Verify the Wireless Network Connection When you have configured the HP Jetdirect print server with a wireless connection to your network, your network computers should be able to communicate with the printer. If so, you can then use printer installation software to install the printer on each system that will send print jobs directly to the printer. Note To install the printer on the wireless computer that you used to configure the Jetdirect wireless print server, you must restore your computer's network settings to regain access to your network. If your computer requires special settings from the network (for example, from a DHCP configuration server), you may need to wait a few minutes before your computer can access your network. To verify that your network systems can communicate with the printer, you can try the following: G Print a Jetdirect configuration page and check the print server's status. In Infrastructure Mode, a "Ready" message indicates that the print server has found an Access Point, and is authenticated on the network. In addition, signal strength and other parameters will provide an indication that the printer is communicating on the network. G Send a "ping" command to the HP Jetdirect print server's IP (Internet Protocol) address. The IP address will be listed on the Jetdirect configuration page. If the default IP address 192.0.0.192 is set, it may not be a valid address for your network. In this case, you may need to create an IP path from your ENWW HP Jetdirect 802.11b Wireless Print Servers 274