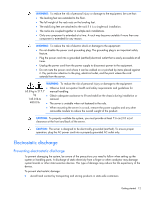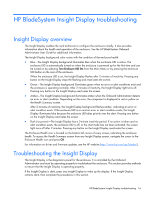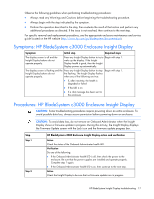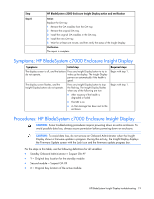HP BL260c HP BladeSystem c-Class Enclosure Troubleshooting Guide - Page 14
Common problem resolution, Troubleshooting with the HP BladeSystem Insight Display, Loose connections
 |
UPC - 883585668663
View all HP BL260c manuals
Add to My Manuals
Save this manual to your list of manuals |
Page 14 highlights
Common problem resolution Troubleshooting with the HP BladeSystem Insight Display Always begin troubleshooting the enclosure by using the Insight Display as follows: 1. Check the Insight Display screen. o If the Insight Display background color is green, then the enclosure is operating normally and has no errors. No further action is required. o If the Insight Display background color is blue, then the enclosure UID is active. The enclosure UID color overrides the green or amber colors. When the Insight Display background color is blue, always check the health icon in the corner of the screen for the overall system health status. o If the Insight Display is dark, then press any Insight Display button to wake the display. If the Insight Display does not wake within 2 minutes after rebooting, see "Troubleshooting the Insight Display (on page 16)." o If the Insight Display background color is amber and the screen is flashing, then an error exists and further action is required. To view the suggested corrective action, select Fix on the Device Error screen. 2. Access the Health Summary screen to review and troubleshoot all reported errors. For more information, see "Insight Display error notification (on page 25)." Loose connections Action: • Be sure all power cords are securely connected. • Be sure all cables are properly aligned and securely connected for all external components. • Be sure each device is properly seated. Avoid flexing circuit boards when reseating components. • If a device has latches, be sure they are completely closed and locked. • Check any interconnect LEDs that may indicate a component is not connected properly. • If problems continue to occur, remove and reinstall each device, checking the connectors and sockets for bent pins or other damage. Service notifications To view the latest service notifications, refer to the HP website (http://www.hp.com/go/bizsupport). Select the appropriate server model, and then click the Troubleshoot a Problem link on the product page. Common problem resolution 14