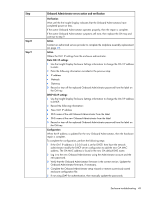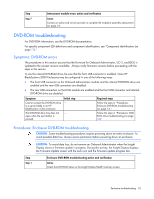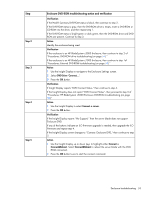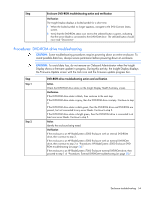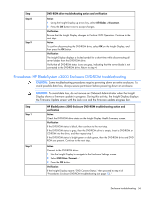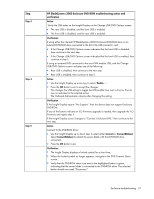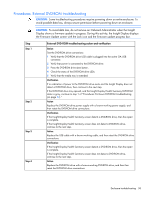HP BL260c HP BladeSystem c-Class Enclosure Troubleshooting Guide - Page 54
Procedures: DVD-ROM drive troubleshooting, Enclosure DVD-ROM troubleshooting action and verification
 |
UPC - 883585668663
View all HP BL260c manuals
Add to My Manuals
Save this manual to your list of manuals |
Page 54 highlights
Step Enclosure DVD-ROM troubleshooting action and verification Verification The Insight Display displays a locked symbol for a short time. 1 When the locked symbol no longer appears, navigate to the DVD Connect Status screen. 2 Verify that the DVD-ROM status icon next to the selected button is green, indicating that the server blade is connected to the DVD-ROM drive. The selected button should now read "Disconnect." Procedures: DVD-ROM drive troubleshooting CAUTION: Some troubleshooting procedures require powering down an entire enclosure. To avoid possible data loss, always secure permission before powering down an enclosure. CAUTION: To avoid data loss, do not remove an Onboard Administrator when the Insight Display shows a firmware update in progress. During this activity, the Insight Display displays the Firmware Update screen with the Lock icon and the firmware update progress bar. Step Step 1 Step 2 DVD-ROM drive troubleshooting action and verification Action Check the DVD-ROM drive status on the Insight Display Health Summary screen. Verification If the DVD-ROM drive status is black, then continue to the next step. If the DVD-ROM drive status is gray, then the DVD-ROM drive is empty. Continue to step 3. If the DVD-ROM drive status is dark green, then the DVD-ROM drive and DVD-ROM are present, but not connected to any server blade. Continue to step 3. If the DVD-ROM drive status is bright green, then the DVD-ROM drive is connected to at least one server blade. Continue to step 5. Action Identify the enclosure being tested. Verification If the enclosure is an HP BladeSystem c3000 Enclosure with an internal DVD-ROM drive, then continue to step 3. If the enclosure is an HP BladeSystem c3000 Enclosure with an external DVD-ROM drive, then continue to step 2 in "Procedures: HP BladeSystem c3000 Enclosure DVDROM troubleshooting (on page 56)." If the enclosure is an HP BladeSystem c7000 Enclosure external DVD-ROM drive, then proceed to step 1 of "Procedures: External DVD-ROM troubleshooting (on page 58)." Enclosure troubleshooting 54