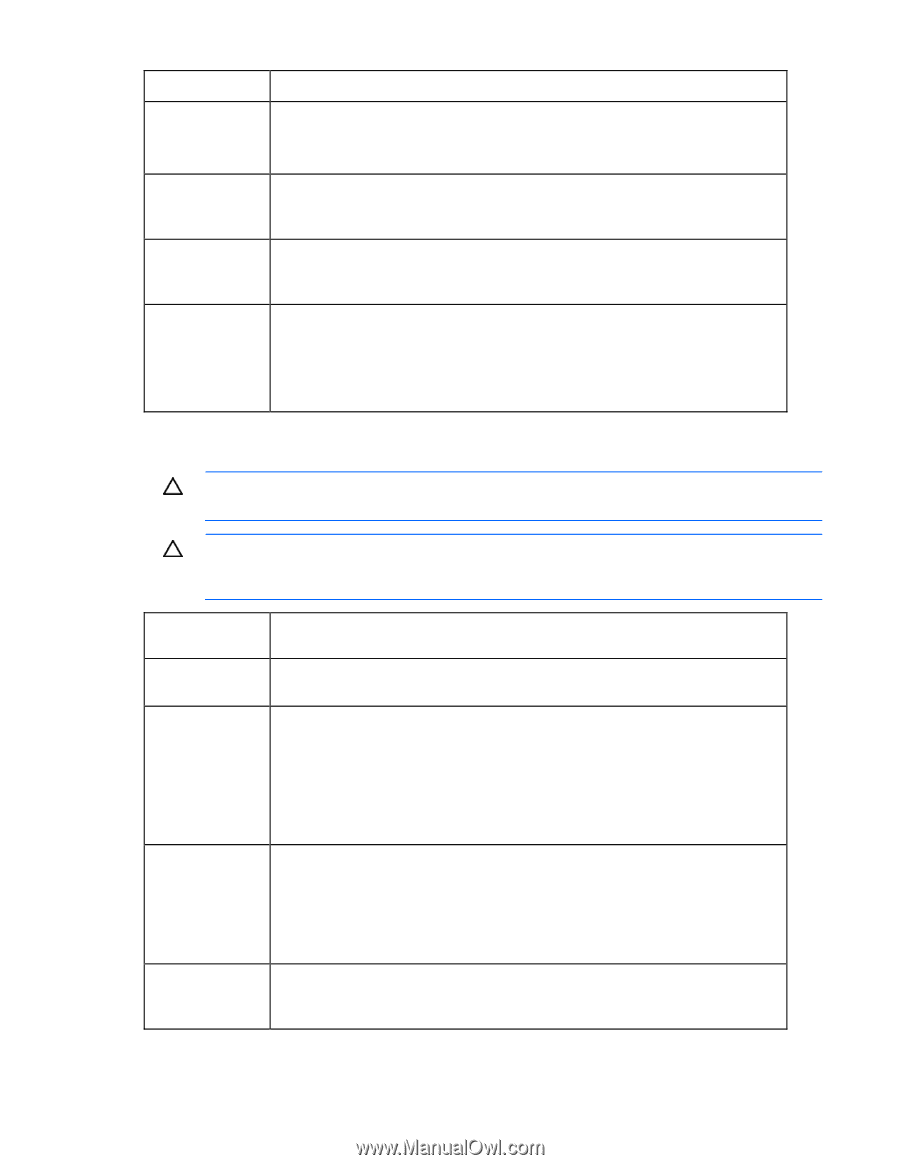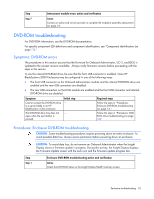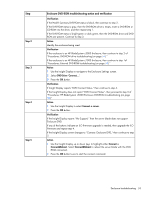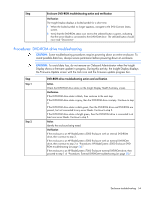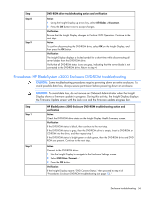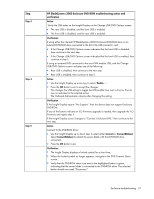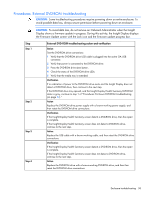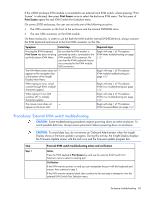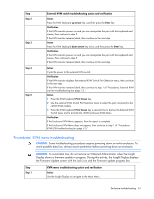HP BL260c HP BladeSystem c-Class Enclosure Troubleshooting Guide - Page 56
Procedures: HP BladeSystem c3000 Enclosure DVD-ROM troubleshooting
 |
UPC - 883585668663
View all HP BL260c manuals
Add to My Manuals
Save this manual to your list of manuals |
Page 56 highlights
Step Step 8 Step 9 DVD-ROM drive troubleshooting action and verification Action 1 Using the Insight Display up arrow key, select All Blades = Disconnect. 2 Press the OK button twice to accept changes. Verification Be sure that the Insight Display changes to Confirm: DVD Operation. Continue to the next step. Action To confirm disconnecting the DVD-ROM drive, select OK on the Insight Display, and then press the OK button. Verification The Insight Display displays a locked symbol for a short time while disconnecting all server blades from the DVD-ROM drive. Verify that all DVD-ROM status icons are gray, indicating that the server blade is not connected to the DVD-ROM drive. Return to step 4. Procedures: HP BladeSystem c3000 Enclosure DVD-ROM troubleshooting CAUTION: Some troubleshooting procedures require powering down an entire enclosure. To avoid possible data loss, always secure permission before powering down an enclosure. CAUTION: To avoid data loss, do not remove an Onboard Administrator when the Insight Display shows a firmware update in progress. During this activity, the Insight Display displays the Firmware Update screen with the Lock icon and the firmware update progress bar. Step Step 1 Step 2 HP BladeSystem c3000 Enclosure DVD-ROM troubleshooting action and verification Action Check the DVD-ROM drive status on the Insight Display Health Summary screen. Verification If the DVD-ROM status is black, then continue to the next step. If the DVD-ROM status is gray, then the DVD-ROM drive is empty. Insert a DVD-ROM or CD-ROM into the drive, and then repeat step 1. If the DVD-ROM status is bright green or dark green, then the DVD-ROM drive and DVDROM are present. Continue to the next step. Action Connect to the DVD-ROM drive: 1 Use the Insight Display to navigate to the Enclosure Settings screen. 2 Select DVD Drive 'Connect...'. 3 Press the OK button. Verification If the Insight Display reports "DVD Connect Status," then proceed to step 4 of "Procedures: Enclosure DVD-ROM troubleshooting (on page 52)." Enclosure troubleshooting 56