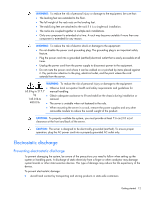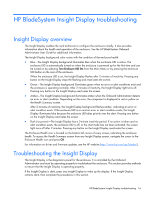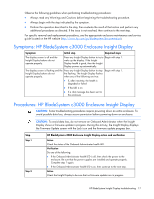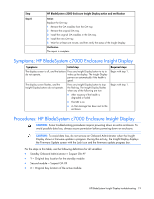HP BL260c HP BladeSystem c-Class Enclosure Troubleshooting Guide - Page 16
HP BladeSystem Insight Display troubleshooting, Insight Display overview
 |
UPC - 883585668663
View all HP BL260c manuals
Add to My Manuals
Save this manual to your list of manuals |
Page 16 highlights
HP BladeSystem Insight Display troubleshooting Insight Display overview The Insight Display enables the rack technician to configure the enclosure initially. It also provides information about the health and operation of the enclosure. See the HP BladeSystem Onboard Administrator User Guide for additional information. The Insight Display background color varies with the condition of the enclosure health: • Blue-The Insight Display background illuminates blue when the enclosure UID is active. The enclosure UID is automatically turned on when the enclosure is powered up for the first time and can be turned on by selecting Turn Enclosure UID On from the Main Menu or by pressing the enclosure UID button on the rear of the enclosure. When the enclosure UID is on, the Insight Display flashes after 2 minutes of inactivity. Pressing any button on the Insight Display stops the flashing and reactivates the screen. • Green-The Insight Display background illuminates green when no error or alert conditions exist and the enclosure is operating normally. After 2 minutes of inactivity, the Insight Display light turns off. Pressing any button on the Insight Display reactivates the screen. • Amber-The Insight Display background illuminates amber when the Onboard Administrator detects an error or alert condition. Depending on the error, the component is displayed in red or yellow on the Health Summary screen. After 2 minutes of inactivity, the Insight Display background flashes amber, indicating an error or alert condition exists. If the enclosure UID is on and an error or alert condition exists, the Insight Display illuminates blue because the enclosure UID takes priority over the alert. Pressing any button on the Insight Display reactivates the screen. • Dark (no power)-The Insight Display has a 2-minute inactivity period. If no action is taken and no alert condition exists, the enclosure UID is off, or the chat mode has not been activated, the screen light turns off after 2 minutes. Pressing any button on the Insight Display reactivates the screen. The Enclosure Health icon is located on the bottom left corner of every screen, indicating the enclosure health. To access the Health Summary screen from any Insight Display screen, navigate the cursor to the Enclosure Health icon and press OK. For information on driver and firmware updates, see the HP website (http://www.hp.com/go/blades/). Troubleshooting the Insight Display The Insight Display is the diagnostics panel for the enclosure. It is controlled by the Onboard Administrator and must be operating properly to troubleshoot the enclosure. This section provides methods to ensure that the Insight Display is operating properly. If the Insight Display is dark, press any Insight Display to wake up the display. If the Insight Display remains dark, then complete the procedures in this section. HP BladeSystem Insight Display troubleshooting 16