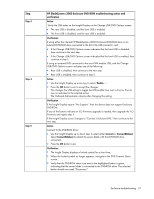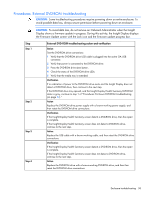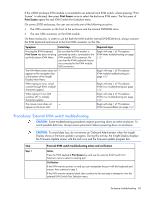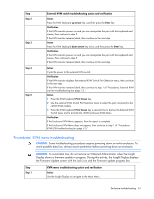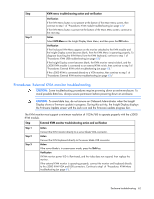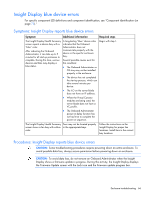HP BL260c HP BladeSystem c-Class Enclosure Troubleshooting Guide - Page 62
Procedures: External KVM monitor troubleshooting, KVM menu troubleshooting action and verification
 |
UPC - 883585668663
View all HP BL260c manuals
Add to My Manuals
Save this manual to your list of manuals |
Page 62 highlights
Step Step 2 KVM menu troubleshooting action and verification Verification If the KVM Menu button is not present at the bottom of the Main Menu screen, then continue to step 1 of "Procedures: KVM module troubleshooting (on page 63)." If the KVM Menu button is present at the bottom of the Main Menu screen, continue to the next step. Action Select KVM Menu on the Insight Display Main Menu, and then press the OK button. Verification If the Enclosure KVM Menu appears on the monitor attached to the KVM module and the Insight Display screen becomes blank, then the KVM Menu is operating properly. To diagnose launching the KVM Menu from the KVM keyboard, continue to step 1 of "Procedures: KVM USB troubleshooting (on page 63)." If the Insight Display screen becomes blank, the KVM monitor remains blank, and the c3000 KVM module is connected to an external KVM switch, then continue to step 1of "Procedures: External KVM switch troubleshooting (on page 60)." If the c3000 KVM is connected directly to a VGA monitor, then continue to step 1 of "Procedures: External KVM monitor troubleshooting (on page 62)." Procedures: External KVM monitor troubleshooting CAUTION: Some troubleshooting procedures require powering down an entire enclosure. To avoid possible data loss, always secure permission before powering down an enclosure. CAUTION: To avoid data loss, do not remove an Onboard Administrator when the Insight Display shows a firmware update in progress. During this activity, the Insight Display displays the Firmware Update screen with the Lock icon and the firmware update progress bar. The KVM monitor must support a minimum resolution of 1024x768 to operate properly with the c3000 KVM module. Step External KVM monitor troubleshooting action and verification Step 1 Step 2 Step 3 Action Connect the KVM monitor directly to a server blade VGA connector. Action Connect the KVM keyboard directly to the server blade USB connector. Action If the server blade is in screen-saver mode, press the Shift key. Verification If KVM monitor power LED is illuminated, and the video does not respond, then replace the monitor. If the external KVM monitor is operating properly, connect the monitor and keyboard directly to the c3000 KVM VGA and USB connectors. Continue to step1 of "Procedures: KVM Menu troubleshooting (on page 61)." Enclosure troubleshooting 62