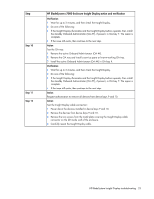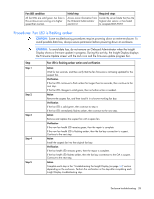HP BL260c HP BladeSystem c-Class Enclosure Troubleshooting Guide - Page 28
Procedures: Fan LED is flashing amber, Fan LED condition, Initial step, Required steps
 |
UPC - 883585668663
View all HP BL260c manuals
Add to My Manuals
Save this manual to your list of manuals |
Page 28 highlights
Fan LED condition All fan LEDs are solid green, but fans in this enclosure are running at a higher speed than normal. Initial step Required steps Access more information from Locate the server blade that has the the Onboard Administrator highest vfan sensor, or has failed and iLO 2. to complete BIOS POST. Procedures: Fan LED is flashing amber CAUTION: Some troubleshooting procedures require powering down an entire enclosure. To avoid possible data loss, always secure permission before powering down an enclosure. CAUTION: To avoid data loss, do not remove an Onboard Administrator when the Insight Display shows a firmware update in progress. During this activity, the Insight Display displays the Firmware Update screen with the Lock icon and the firmware update progress bar. Step Step 1 Step 2 Step 3 Step 4 Step 5 Fan LED is flashing amber action and verification Action Wait for ten seconds, and then verify that the fan firmware is not being updated for the suspect fan. Verification If the fan LED continues to flash amber for longer than ten seconds, then continue to the next step. If the fan LED changes to solid green, then no further action is needed. Action Remove the suspect fan, and then install it in a known-working fan bay. Verification If the fan LED is solid green, then continue to step 4. If the fan LED immediately flashes amber, then continue to the next step. Action Remove and replace the suspect fan with a spare fan. Verification If the new fan health LED remains green, then the repair is complete. If the new fan health LED is flashing amber, then the fan bay connection is suspect. Continue to the next step. Action Install the suspect fan into the original fan bay. Verification If the fan health LED remains green, then the repair is complete. If the fan health LED flashes amber, then the fan bay connection to the OA is suspect. Continue to the next step. Action Complete each step in the "Troubleshooting the Insight Display (on page 16)" section depending on the enclosure. Perform the verification in this step after completing each Insight Display troubleshooting step. Enclosure troubleshooting 28