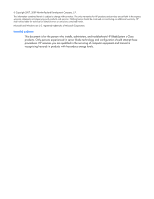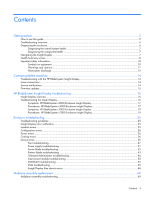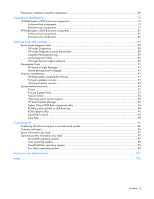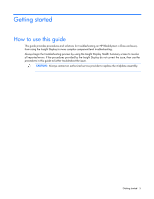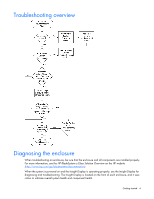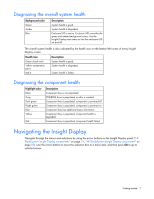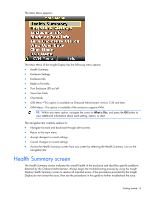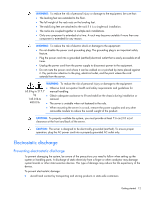HP BL260c HP BladeSystem c-Class Enclosure Troubleshooting Guide - Page 7
Diagnosing the overall system health, Diagnosing the component health, Navigating the Insight Display
 |
UPC - 883585668663
View all HP BL260c manuals
Add to My Manuals
Save this manual to your list of manuals |
Page 7 highlights
Diagnosing the overall system health Background color Green Amber Blue Description System health is good. System health is degraded. Enclosure UID is active. Enclosure UID overrides the green and amber background colors. Use the Insight Display main menu to turn the enclosure UID on and off. The overall system health is also indicated by the health icon on the bottom left corner of every Insight Display screen. Health icon Green check mark Yellow exclamation point Red X Description System health is good. System health is degraded. System health is failed. Diagnosing the component health Highlight color Black Gray Dark green Bright green Blue Yellow Red Description Component bay is not populated DVD-ROM drive is populated, no disc is inserted Component bay is populated, component is powered off Component bay is populated, component is powered on Component bay has additional status information Component bay is populated, component health is degraded Component bay is populated, component health failed Navigating the Insight Display Navigate through the menus and selections by using the arrow buttons on the Insight Display panel ("HP BladeSystem Insight Display components" on page 76, "HP BladeSystem Insight Display components" on page 83). Use the arrow buttons to move the selection box to a menu item, and then press OK to go to selected screen. Getting started 7