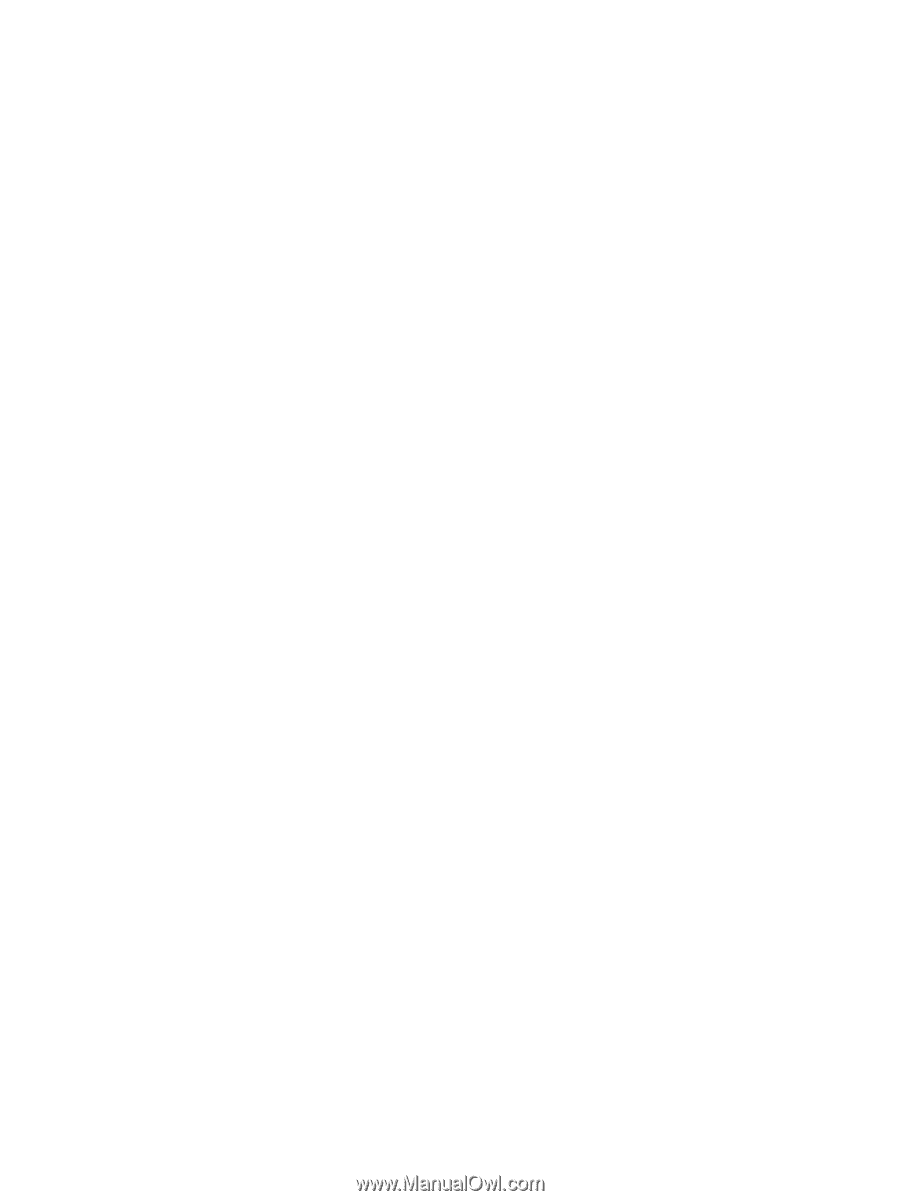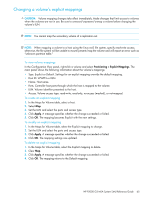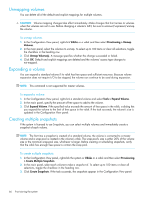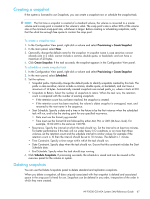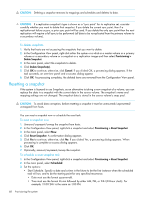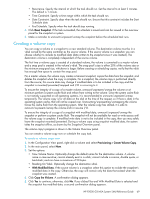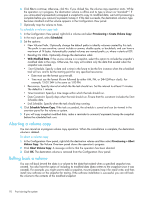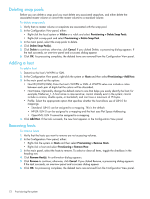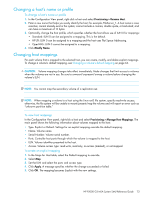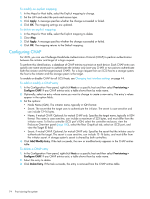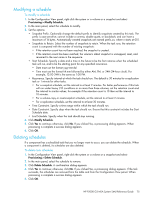HP P2000 HP P2000 G3 MSA System SMU Reference Guide - Page 70
Aborting a volume copy, Rolling back a volume, Provisioning > Create Volume Copy, Scheduled - software option
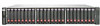 |
View all HP P2000 manuals
Add to My Manuals
Save this manual to your list of manuals |
Page 70 highlights
6. Click Yes to continue; otherwise, click No. If you clicked Yes, the volume copy operation starts. While the operation is in progress, the destination volume is offline and its type is shown as "standard*". If you unmounted/unpresented/unmapped a snapshot to copy its modified data, wait until processing is complete before you remount/re-present/remap it. If the task succeeds, the destination volume's type becomes standard and the volume appears in the Configuration View panel. 7. Optionally map the volume to hosts. To schedule a volume copy task 1. In the Configuration View panel, right-click a volume and select Provisioning > Create Volume Copy. 2. In the main panel, select Scheduled. 3. Set the options: • New Volume Prefix. Optionally change the default prefix to identify volumes created by this task. The prefix is case sensitive; cannot include a comma, double quote, or backslash; and can have a maximum of 14 bytes. Automatically created volumes are named prefix_cn, where n starts at 001. • Residing On Vdisk. Optionally change the destination vdisk. • With Modified Data. If the source volume is a snapshot, select this option to include the snapshot's modified data in the copy. Otherwise, the copy will contain only the data that existed when the snapshot was created. • Start Schedule. Specify a date and a time in the future to be the first instance when the scheduled task will run, and to be the starting point for any specified recurrence. • Date must use the format yyyy-mm-dd. • Time must use the format hh:mm followed by either AM, PM, or 24H (24-hour clock). For example, 13:00 24H is the same as 1:00 PM. • Recurrence. Specify interval at which the the task should run. Set the interval to at least 2 minutes. The default is 1 minute. • Time Constraint. Specify a time range within which the task should run. • Date Constraint. Specify days when the task should run. Ensure that this constraint includes the Start Schedule date. • End Schedule. Specify when the task should stop running. 4. Click Schedule Volume Copy. If the task succeeded, the schedule is saved and can be viewed in the overview panel for the volume or system. 5. If you will copy snapshot modified data, make a reminder to unmount/unpresent/remap the snapshot before the scheduled task runs. Aborting a volume copy You can cancel an in-progress volume copy operation. When the cancellation is complete, the destination volume is deleted. To abort a volume copy 1. In the Configuration View panel, right-click the destination volume and then select Provisioning > Abort Volume Copy. The Volume Overview panel shows the operation's progress. 2. Click Abort Volume Copy. A message confirms that the operation has been aborted. 3. Click OK. The destination volume is removed from the Configuration View panel. Rolling back a volume You can roll back (revert) the data in a volume to the data that existed when a specified snapshot was created. You also have the option of including its modified data (data written to the snapshot since it was created). For example, you might want to take a snapshot, mount/present/map it for read/write, and then install new software on the snapshot for testing. If the software installation is successful, you can roll back the volume to the contents of the modified snapshot. 70 Provisioning the system