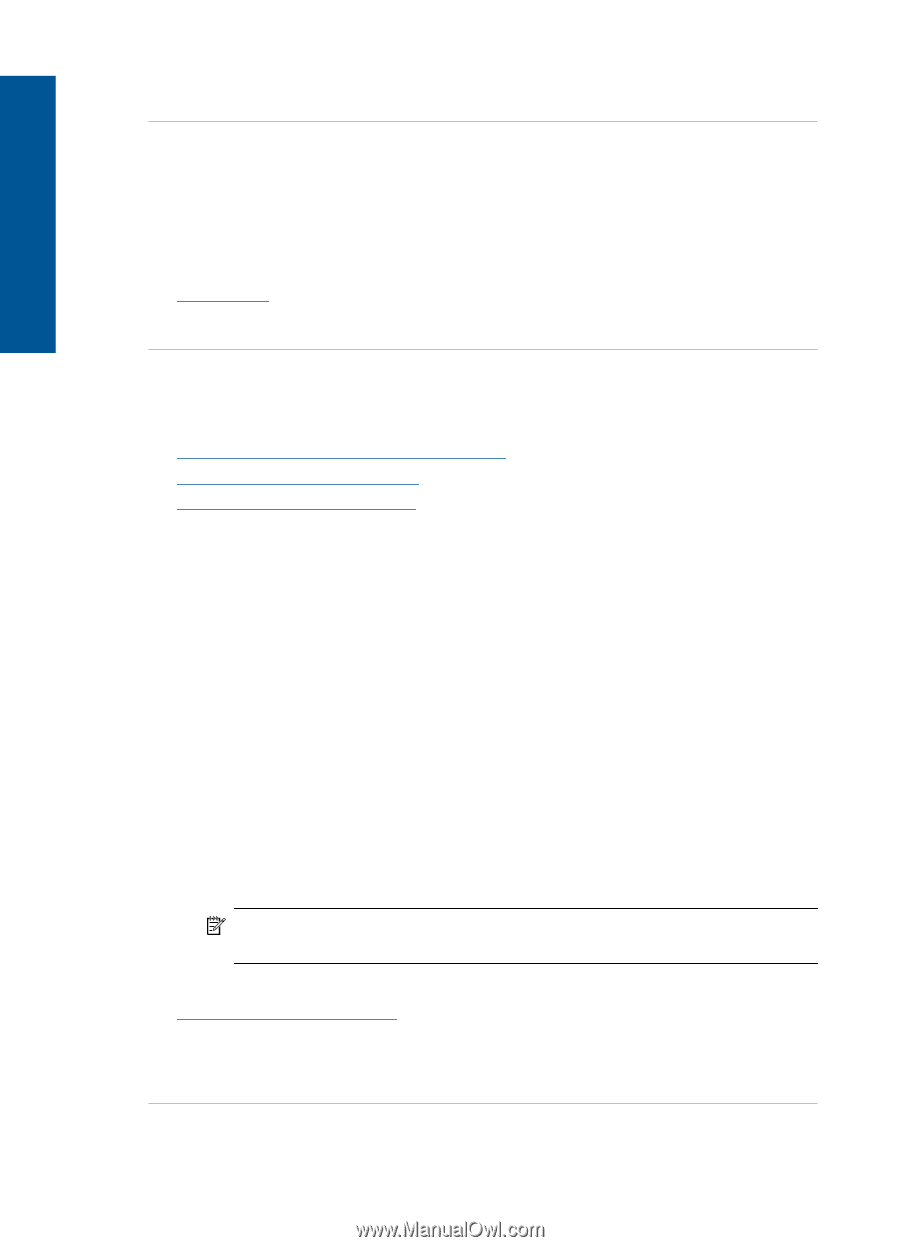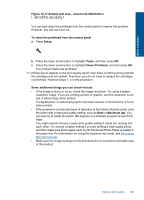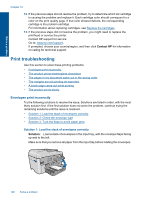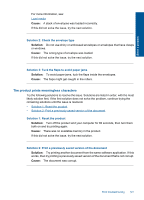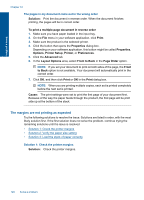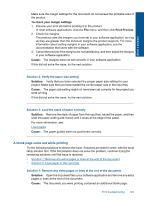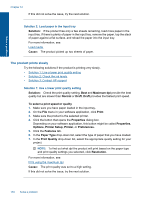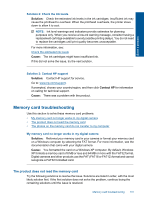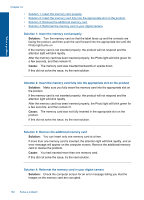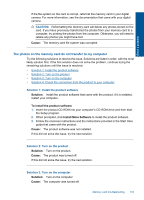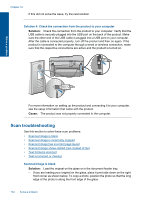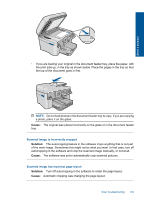HP Photosmart Premium Fax e-All-in-One Printer - C410 User Guide - Page 132
The product prints slowly, Printer Setup
 |
View all HP Photosmart Premium Fax e-All-in-One Printer - C410 manuals
Add to My Manuals
Save this manual to your list of manuals |
Page 132 highlights
Solve a problem Chapter 12 If this did not solve the issue, try the next solution. Solution 2: Load paper in the input tray Solution: If the product has only a few sheets remaining, load more paper in the input tray. If there is plenty of paper in the input tray, remove the paper, tap the stack of paper against a flat surface, and reload the paper into the input tray. For more information, see: Load media Cause: The product picked up two sheets of paper. The product prints slowly Try the following solutions if the product is printing very slowly. • Solution 1: Use a lower print quality setting • Solution 2: Check the ink levels • Solution 3: Contact HP support Solution 1: Use a lower print quality setting Solution: Check the print quality setting. Best and Maximum dpi provide the best quality but are slower than Normal or Draft. Draft provides the fastest print speed. To select a print speed or quality 1. Make sure you have paper loaded in the input tray. 2. On the File menu in your software application, click Print. 3. Make sure the product is the selected printer. 4. Click the button that opens the Properties dialog box. Depending on your software application, this button might be called Properties, Options, Printer Setup, Printer, or Preferences. 5. Click the Features tab. 6. In the Paper Type drop-down list, select the type of paper that you have loaded. 7. In the Print Quality drop-down list, select the appropriate quality setting for your project. NOTE: To find out what dpi the product will print based on the paper type and print quality settings you selected, click Resolution. For more information, see: Print using the maximum dpi Cause: The print quality was set to a high setting. If this did not solve the issue, try the next solution. 130 Solve a problem