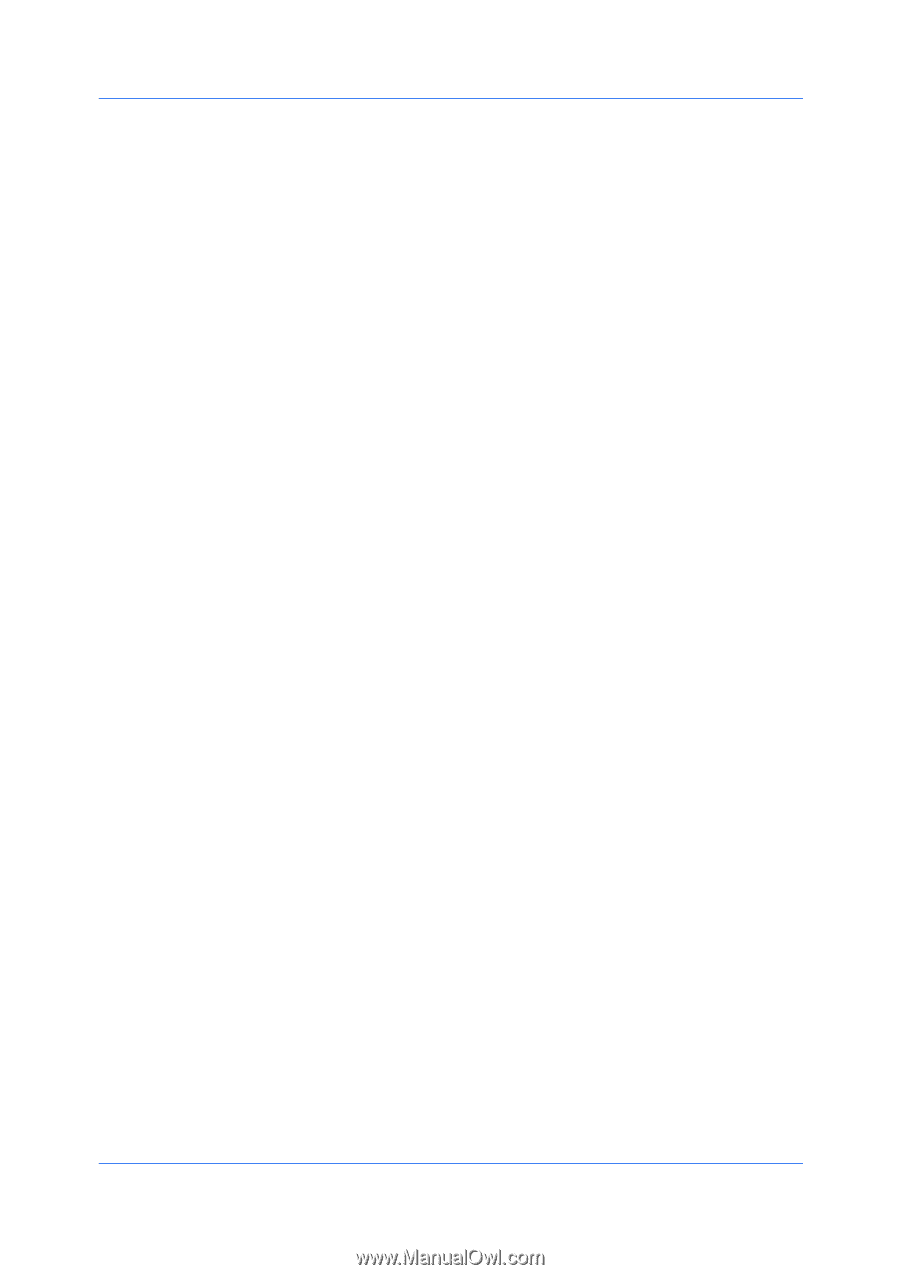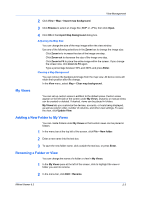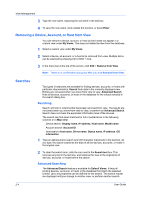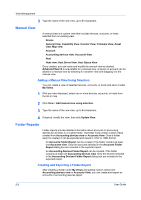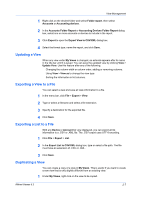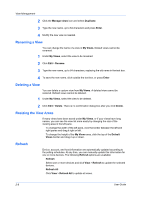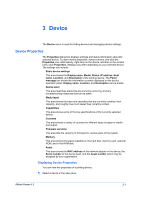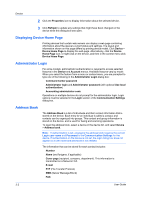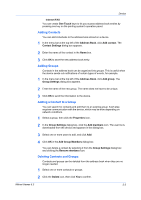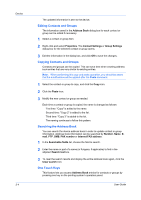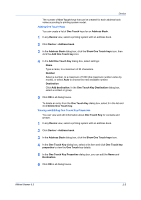Kyocera FS-1035MFP/DP KM-NET Viewer Operation Guide Rev-5.3 2011.7 - Page 22
Renaming a View, Resizing the View Areas, Refresh, Manage views, Duplicate, Enter, My Views, Rename
 |
View all Kyocera FS-1035MFP/DP manuals
Add to My Manuals
Save this manual to your list of manuals |
Page 22 highlights
View Management 2 Click the Manage views icon and select Duplicate. 3 Type the new name, up to 64 characters and press Enter. 4 Modify the new view as needed. Renaming a View You can change the name of a view in My Views. Default views cannot be renamed. 1 Under My Views, select the view to be renamed. 2 Click Edit > Rename. 3 Type the new name, up to 64 characters, replacing the old name in the text box. 4 To save the new name, click outside the text box, or press Enter. Deleting a View You can delete a custom view from My Views. A deleted view cannot be restored. Default views cannot be deleted. 1 Under My Views, select the view to be deleted. 2 Click Edit > Delete. There is no confirmation dialog box after you click Delete. Resizing the View Areas If many views have been saved under My Views, or if your views have long names, you can see the view list more easily by changing the size of the viewing area in the left pane. To change the width of the left pane, click the border between the left and right panes and drag it right or left. To change the height of the My Views area, click the top of the Default Views border and drag it up or down. Refresh Device, account, and host information are automatically updated according to the polling schedules. At any time, you can manually update this information for one or more devices. The following Refresh options are available: Refresh Select one or more devices and click View > Refresh to update the selected devices. Refresh All Click View > Refresh All to update all views. 2-8 User Guide