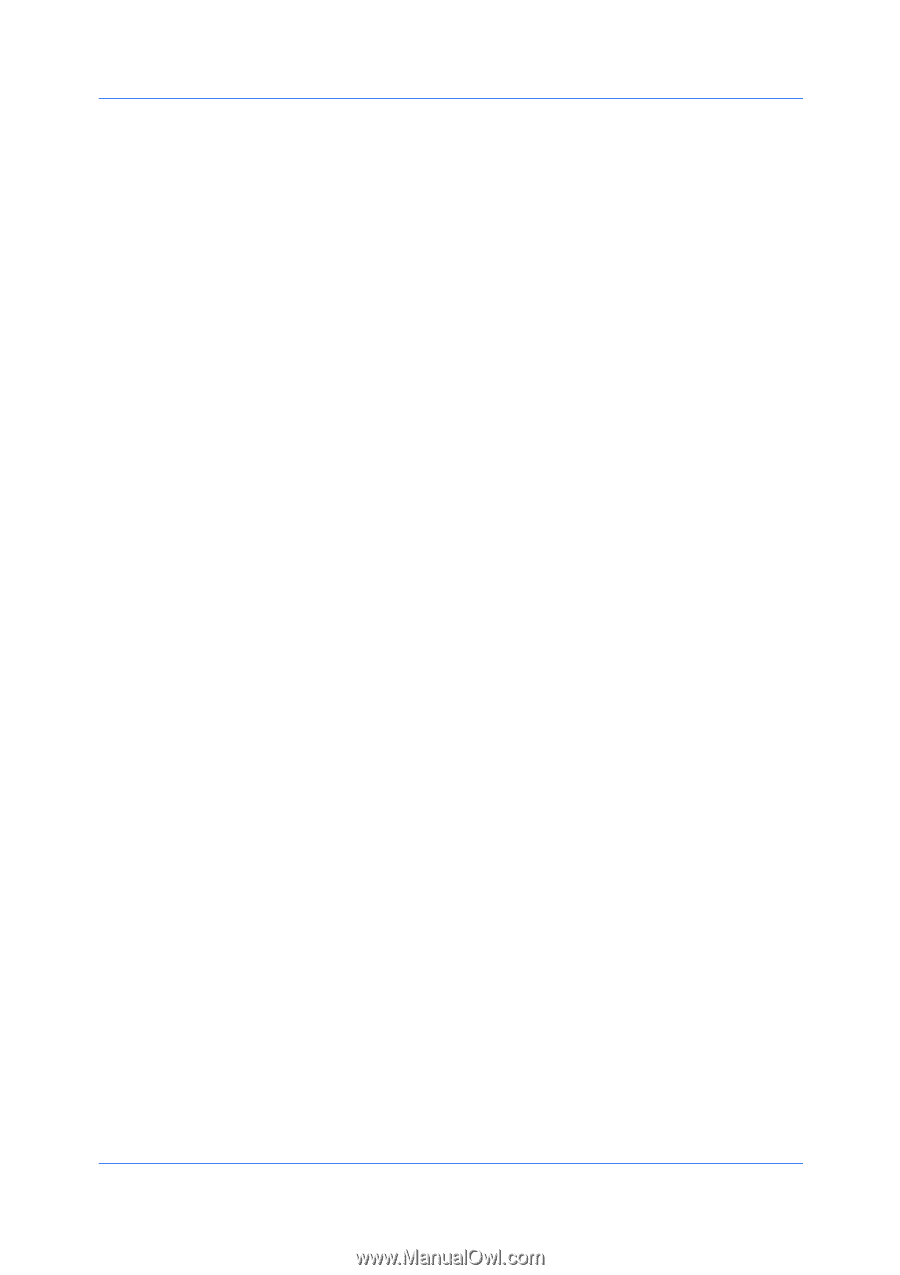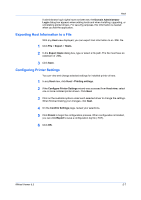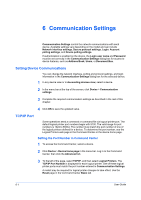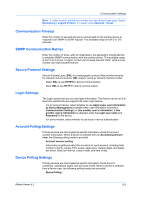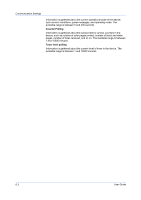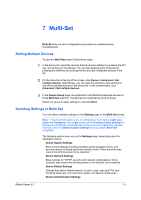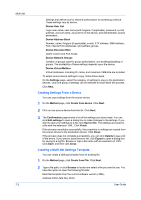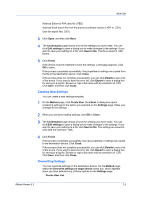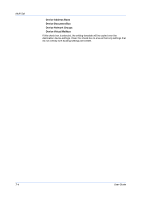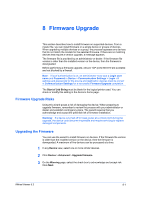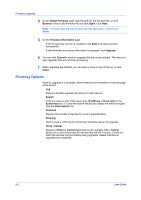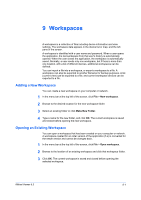Kyocera FS-1035MFP/DP KM-NET Viewer Operation Guide Rev-5.3 2011.7 - Page 72
Creating Settings From a Device, Creating a Multi-Set Settings Template, Device Document Box
 |
View all Kyocera FS-1035MFP/DP manuals
Add to My Manuals
Save this manual to your list of manuals |
Page 72 highlights
Multi-Set 7-2 Settings that define local or network authorization for accessing a device. These settings vary by device. Device User List Login user name, user name (and furigana, if applicable), password, e-mail address, account name, account ID on the device, and administrator access permission. Device Address Book Number, name, furigana (if applicable), e-mail, FTP address, SMB address, FAX, internet FAX addresses, and address groups. Device Document Box Users' custom and FAX boxes. Device Network Groups Creation of groups used for group authorization, and enabling/disabling of groups. The availability of these settings depends upon the device. Device Virtual Mailbox Virtual mailboxes, including ID, name, and maximum VMB size are included. To select source device settings to copy, follow these steps: On the Settings page, select the category of settings to copy to the destination devices. Only one group of settings can be selected for each Multi-Set process. Click Next. Creating Settings From a Device You can copy settings from the source device. 1 On the Method page, click Create from device. Click Next. 2 Click on one source device from the list. Click Next. 3 The Confirmation page shows a list of the settings you have made. You can click Edit settings to open a dialog box to make changes to the settings. If you want to save your settings to a file, click Save to file. The settings are saved to a file with the extension .XML. Click Finish. If the process completes successfully, the properties or settings are copied from the source device to the destination device. Click Close. If the process does not complete successfully, you can click Details to see a list of the errors. If you want to save the error list, click Export to open a dialog box for saving to a log file. Browse or type a file name with an extension of .CSV. Click Save, and then click Close. Creating a Multi-Set Settings Template You can create a settings template from an existing file. 1 On the Method page, click Create from File. Click Next. 2 Type a file path, or click Browse to locate and select a file you want to use. You have the option to open the following formats: Multi-Set template from the current software version (.XML) Address Editor data file (.AED) User Guide