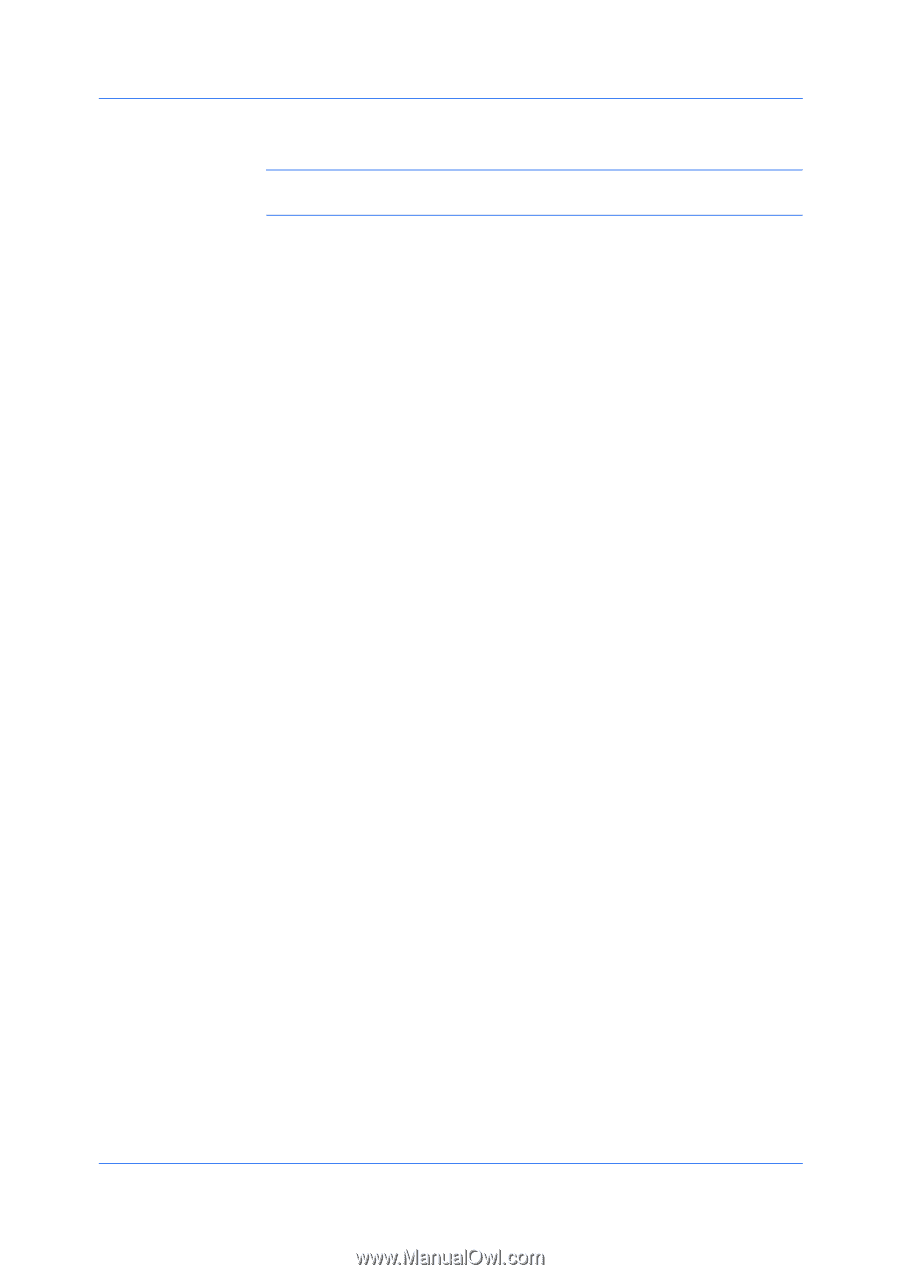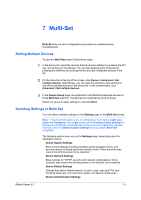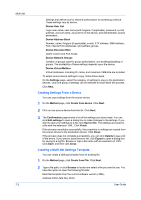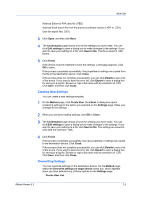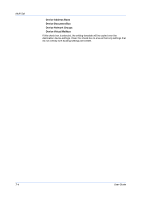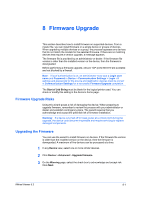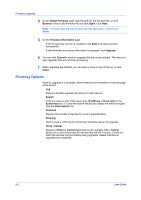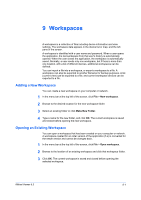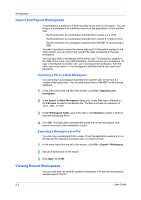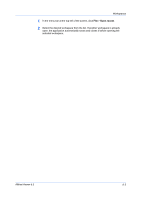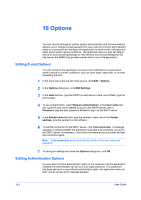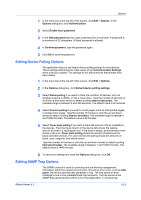Kyocera FS-1035MFP/DP KM-NET Viewer Operation Guide Rev-5.3 2011.7 - Page 76
Finishing Options, Select Firmware, Browse, Firmware Information, Upgrade, Cancel, Close, Search
 |
View all Kyocera FS-1035MFP/DP manuals
Add to My Manuals
Save this manual to your list of manuals |
Page 76 highlights
Firmware Upgrade 4 On the Select Firmware page, type the path for the firmware file, or click Browse to find a valid firmware file and click Open. Click Next. Note: Firmware files are not provided with this application. Consult your dealer. 5 On the Firmware Information page: If the firmware file cannot be validated, click Back and select another firmware file. If valid firmware and device information is displayed, click Upgrade. 6 You can click Cancel to abort an upgrade that has not yet started. This does not stop upgrades that are currently processing. 7 When upgrades are finished, you can view or save a copy of the log, or click Close. Finishing Options While an upgrade is in progress, several features are available on the final page of the wizard: Log Displays detailed upgrade information for each device. Search Enter the value or part of the value of an IP address or Host name in the Search text box. To clear the search results and display the entire list again, click the Clear search icon. Counters Displays the number of devices by current upgrade status. Save log Click to save a .CSV log file containing information about the upgrade. Close / Cancel Displays a Close or Cancel depending on the upgrade status. Cancel allows you to quit the process for devices that are still in queue. It does not affect the devices that are already being upgraded. Close indicates all upgrades are completed. 8-2 User Guide